- USDT(TRC-20)
- $0.0
iPhone mirroring is one of the best new features of iOS 18 and macOS 15 Sequoia. It allows you to control your iPhone from your Mac, which has been a huge timesaver for me, and is just as useful as using AirPlay to mirror any app or window to a TV. With iPhone mirroring, my iPhone can now run in a small window on my Mac, and I can use that window to quickly reply to texts, use iPhone apps, and get work done without getting distracted. Here are a few of my favorite iPhone mirroring features for enhancing workflow.
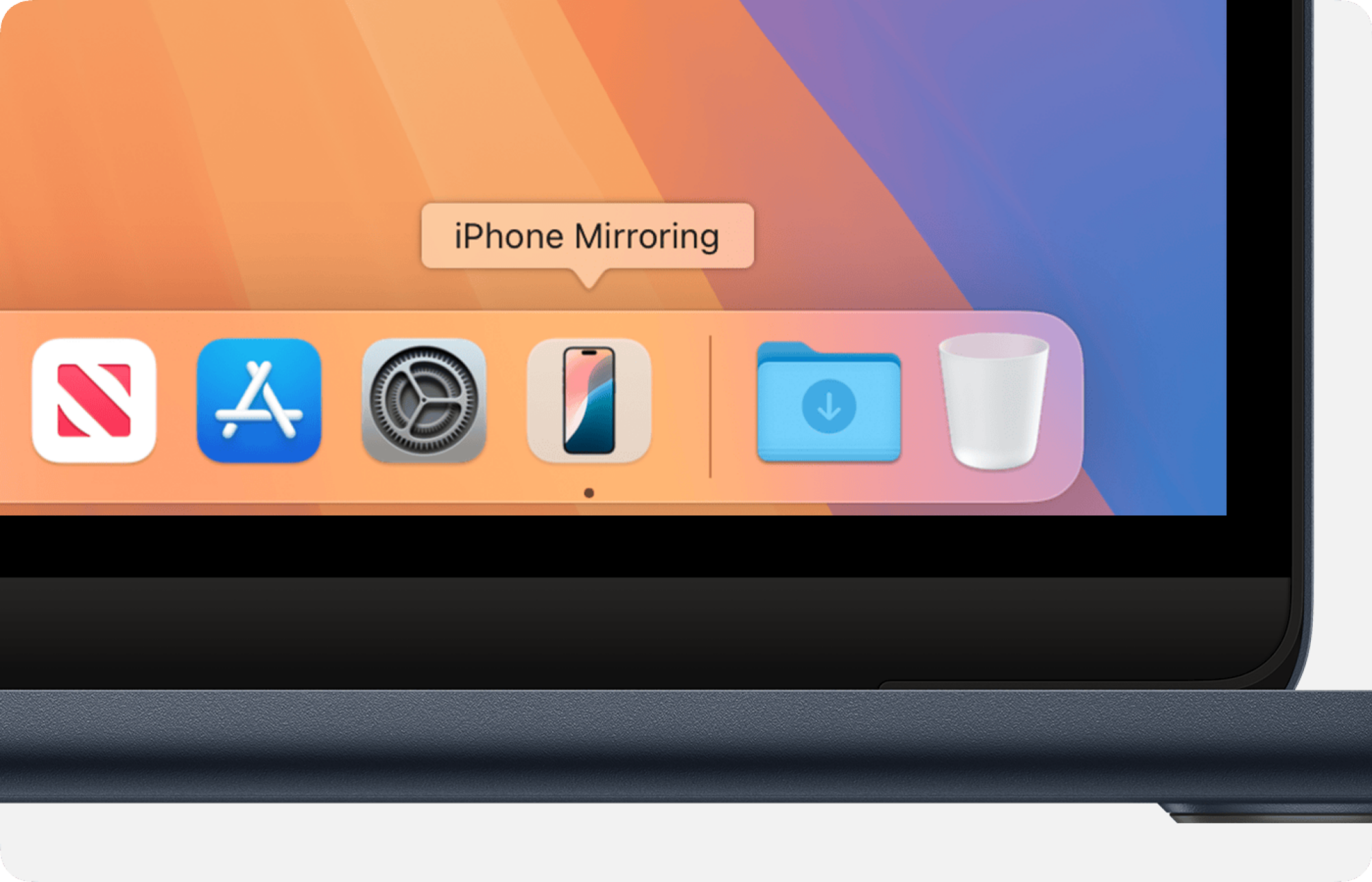
Credit: Apple
iPhone mirroring is available to all iPhones and Macs that meet the minimum system requirements. Here's what you need:
With your materials set, follow these steps to start mirroring your iPhone to your Mac:
1. In your Mac’s dock, look for the iPhone Mirroring app. It should appear automatically after updating to macOS 15 Sequoia and looks like a square with an iPhone in it.
2. If you can’t see the app in your dock, press Command-Space and search for iPhone Mirroring to open the app.
3. When prompted, unlock your iPhone using its passcode.
4. Unlock iPhone Mirroring on your Mac by entering your password.
5. Choose if you want to allow notifications from your iPhone on your Mac, then choose if you want to manually authenticate iPhone Mirroring (via passcode and password) each time you open it or if you'd like your Mac to automate the process.
6. Finally, iPhone Mirroring will boot up and show your iPhone’s home screen. You can now begin using your iPhone from your Mac.
7. To exit mirroring, quit the iPhone Mirroring app or unlock your iPhone.
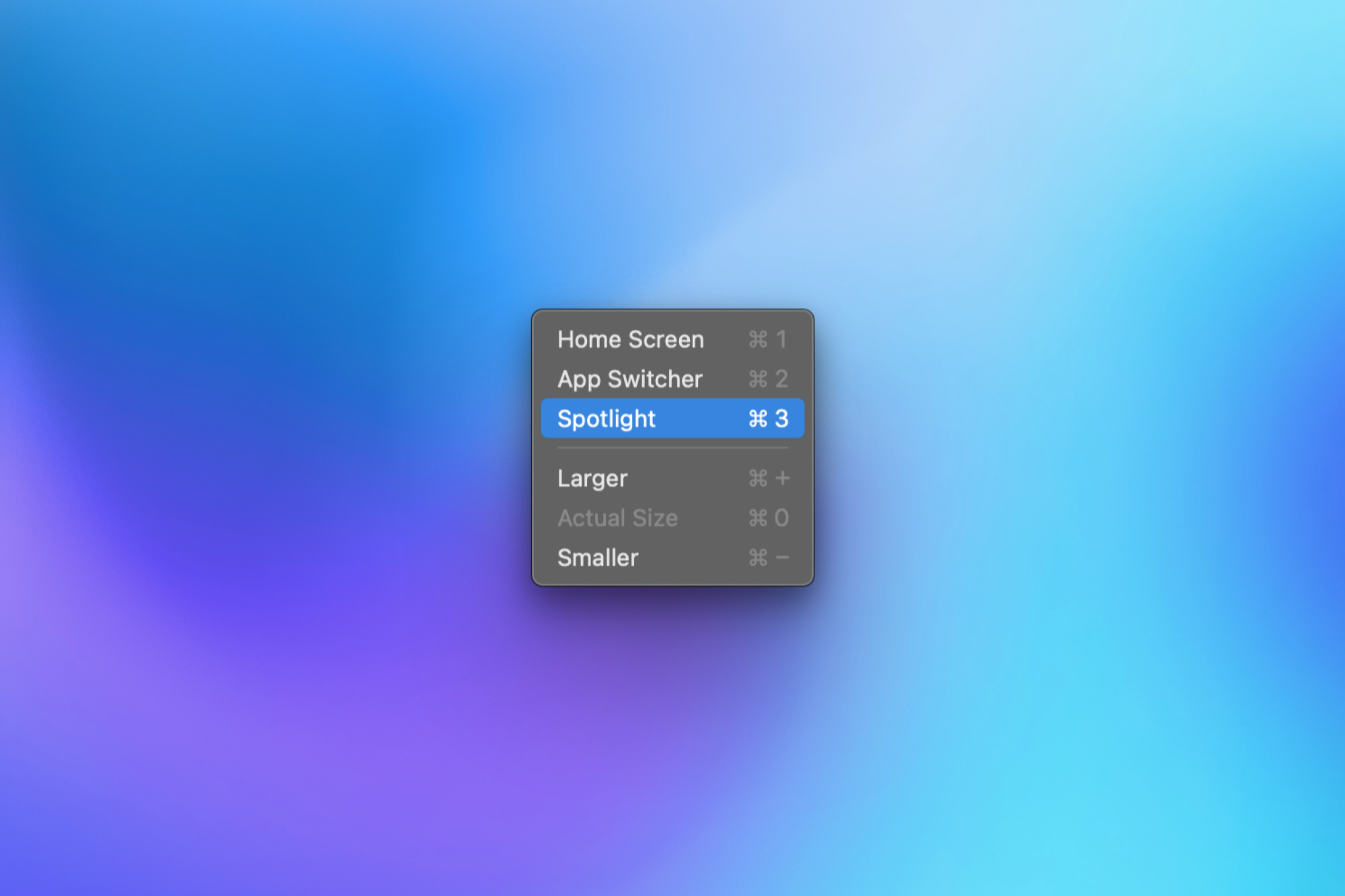
Credit: Pranay Parab
The iPhone Mirroring app supports the following keyboard shortcuts:
These shortcuts will allow you to quickly operate the iPhone Mirroring app. Personally, I frequently use these shortcuts to access the home screen and Spotlight search.
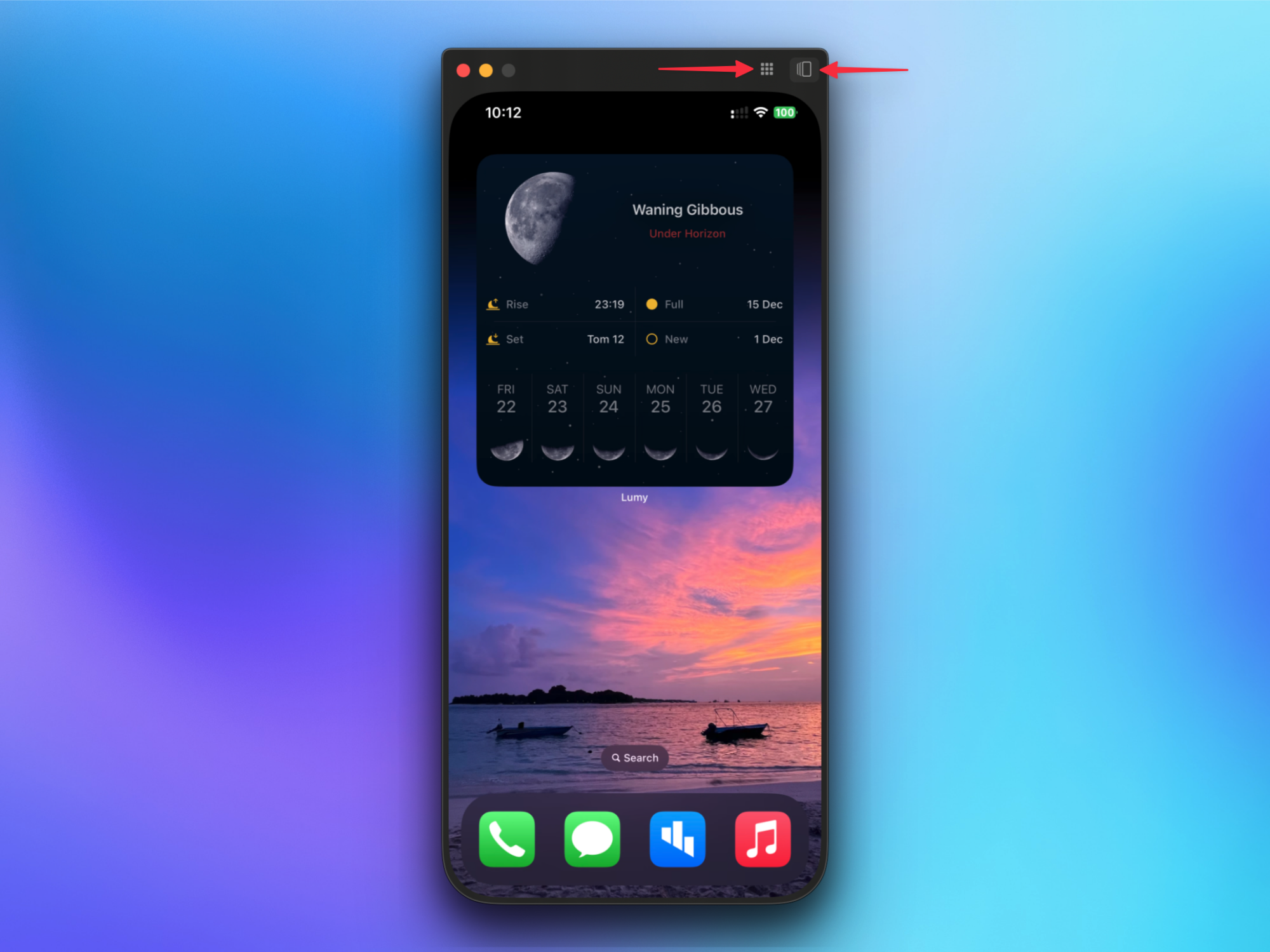
Credit: Pranay Parab
If you prefer using your trackpad or a mouse, you can still use them with iPhone Mirroring to open the app switcher or go to the home screen. To do this, drag the mouse cursor to just above the iPhone Mirroring window. You'll see a border appear. To the top-right of this border, you'll find two buttons. The one of the left (nine dots) opens the home screen and the one on the right opens the app switcher.
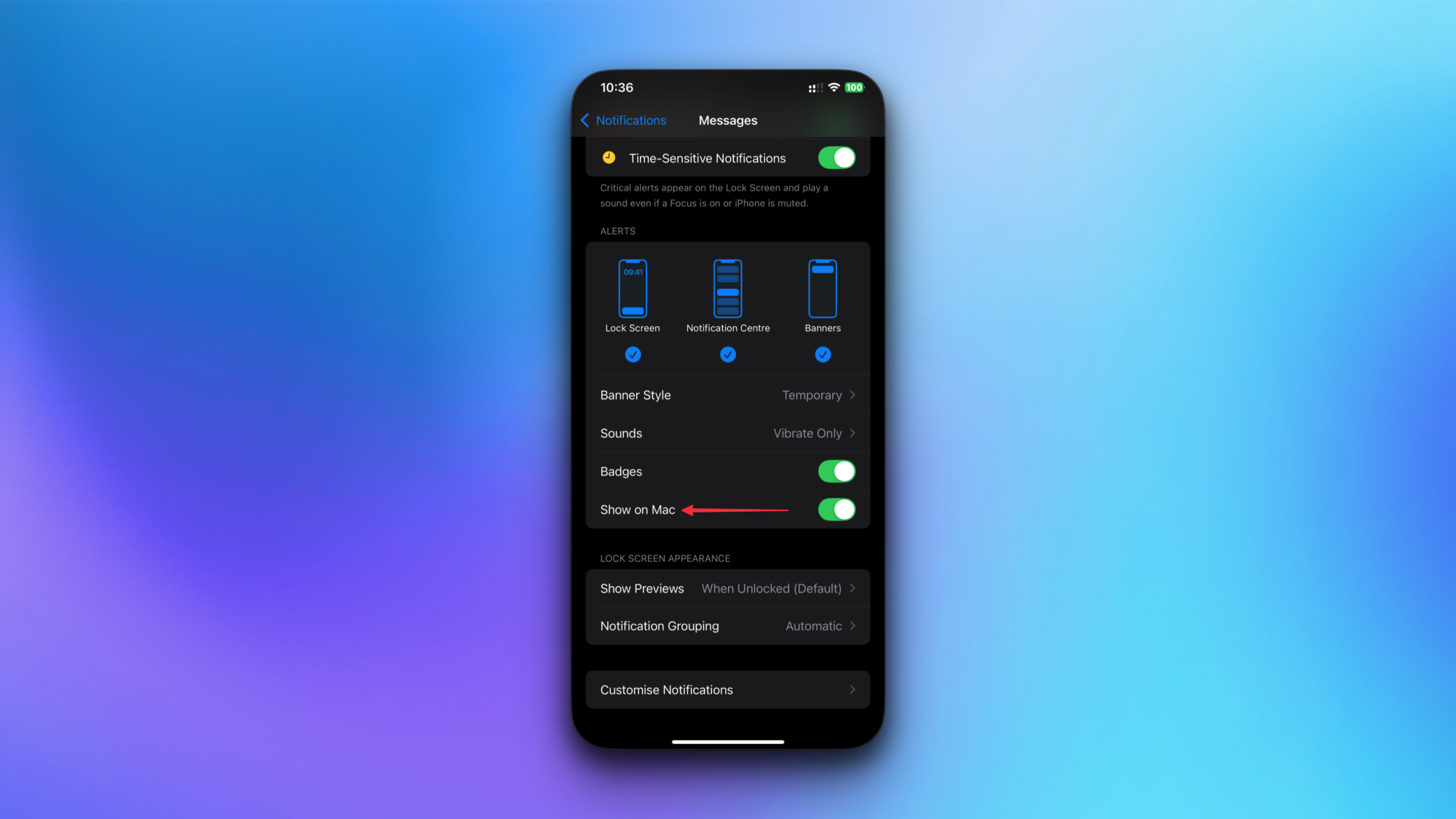
Credit: Pranay Parab
I've been able to use iPhone Mirroring to stop looking at my iPhone while I'm working, but if I allow all my iPhone notifications while mirrored to my Mac, it quickly becomes counter-productive. This is why I've restricted a few notifications to my iPhone alone, and only allowed the most important ones on my Mac. Set this up by unlocking your iPhone and going to Settings > Notifications, then selecting an app you don't want your Mac to get notifications for. Scroll down and disable the Show on Mac option. Your iPhone will still get alerts for that app, but they won't appear on your Mac.

Credit: Pranay Parab
Alternatively, on your Mac, go to System Settings > Notifications > Allow Notifications From iPhone. You can use this page to enable or disable notifications from certain apps and toggle sounds for iPhone notifications.
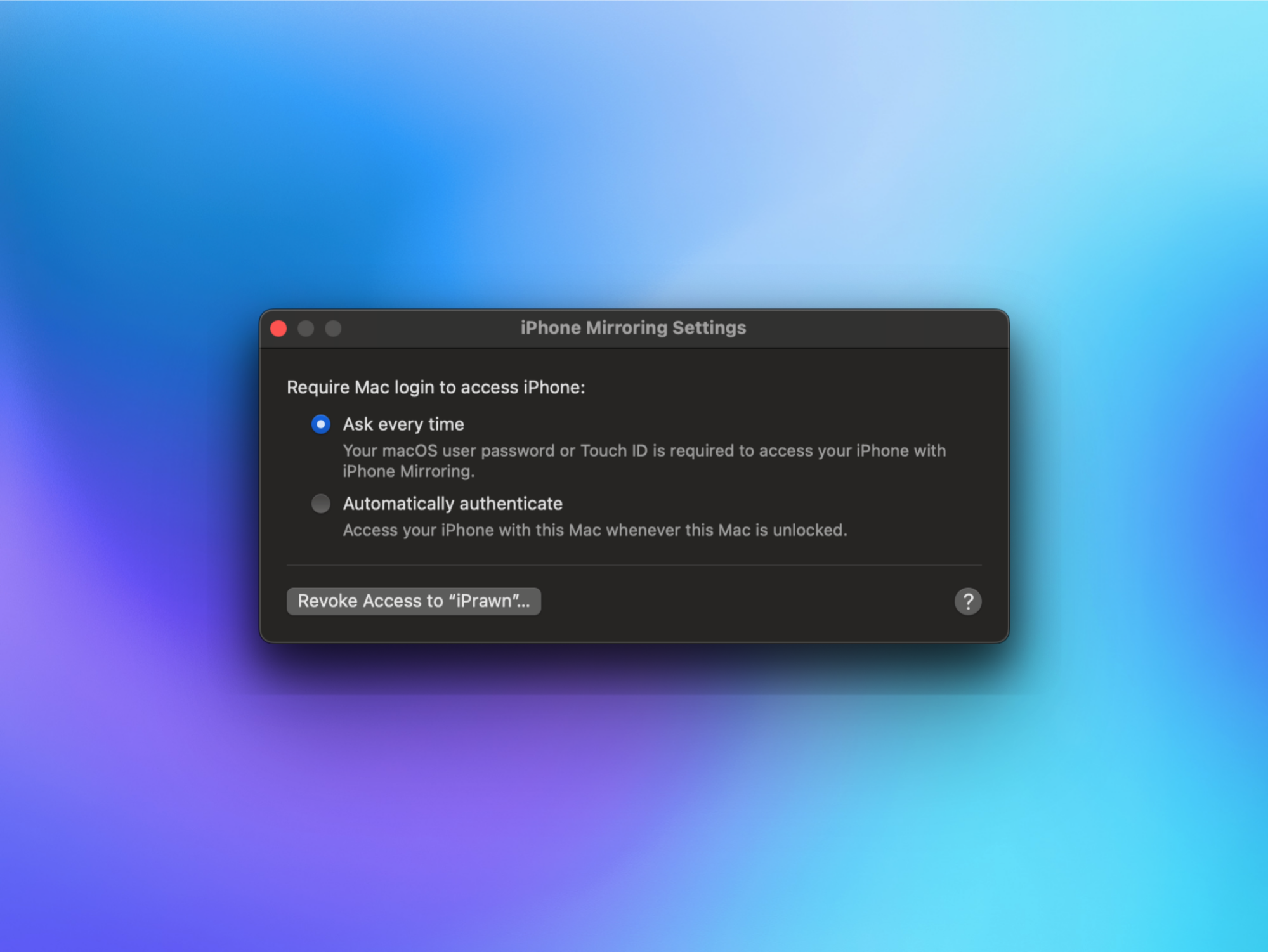
Credit: Pranay Parab
By default, to boot up the iPhone Mirroring app, you'll have to enter the passwords for both your iPhone and Mac. However, if you're in a secure location where there's no fear of unauthorized access to your devices, you could ask the iPhone Mirroring app to authenticate your devices automatically. If you skipped this during setup, you can enable it by opening iPhone Mirroring on your Mac and clicking the iPhone Mirroring menu in the top-left corner of the screen. Select Settings and enable Automatically authenticate.
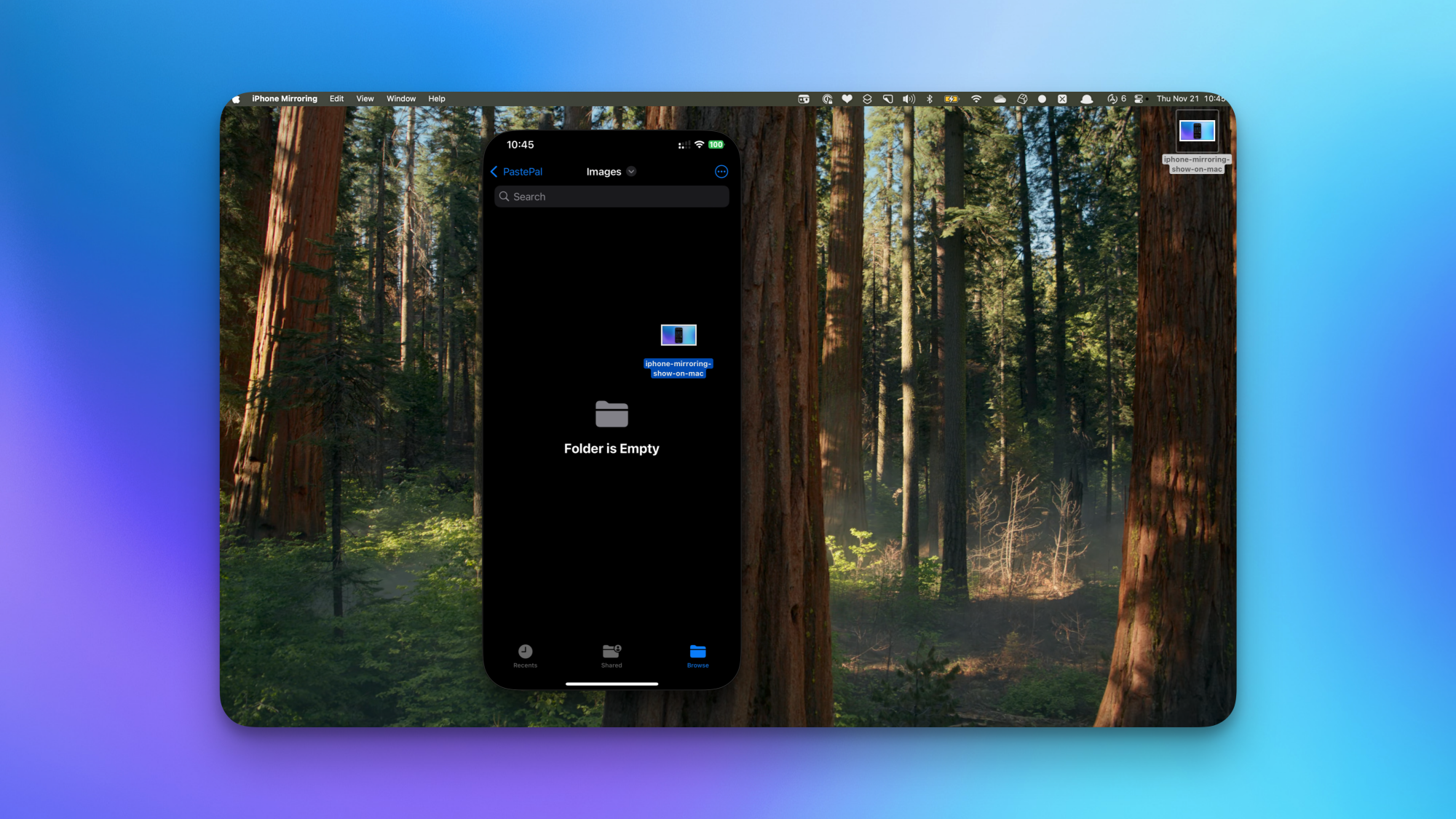
Credit: Pranay Parab
iPhone Mirroring makes it easy to drag-and-drop files from one device to another. I've also found it to be a fast and easy way to transfer photos from my iPhone to the Mac, so don't skip out on this feature. It's much faster than AirDrop, and it's saved me a lot of time while working.
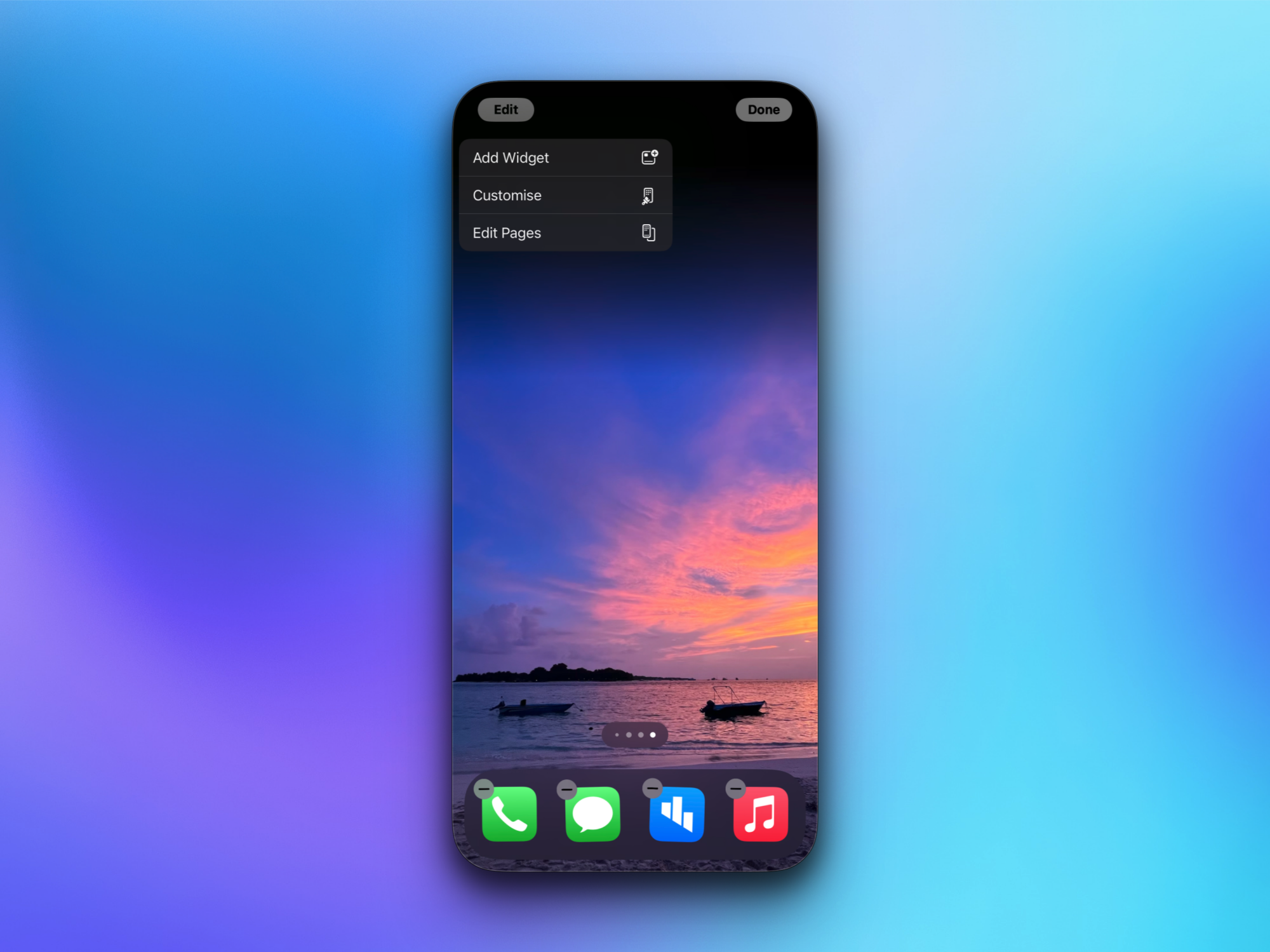
Credit: Pranay Parab
You can also use the iPhone Mirroring app to play around with your iPhone's home screen. To get started, just click and hold any empty space on the iPhone's home screen and you'll see your apps and widgets jiggling. You can use your mouse to drag apps and widgets around and rearrange the home screen as you see fit. You can even click the Edit button in the top-left corner to add widgets, customize the home screen, and edit the various pages on your iPhone's home screen.
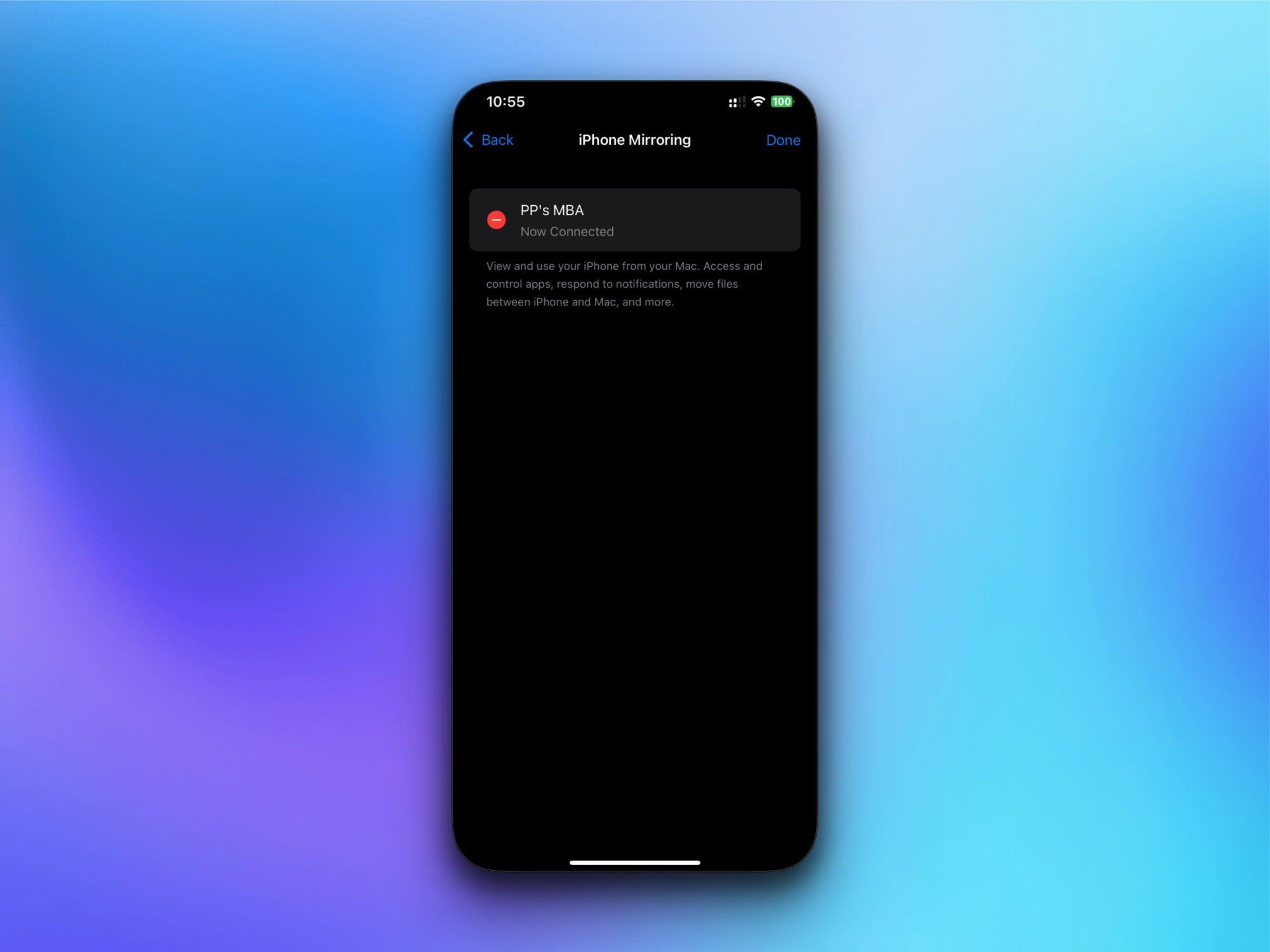
Credit: Pranay Parab
If you'd rather not use iPhone Mirroring with your Mac, you can stop the computer from accessing the feature. This is ideal for those who have multiple Macs and don't want to select which one to mirror to every time they open the app. Start by going to the Settings app on your iPhone and heading over to General > AirPlay & Continuity > iPhone Mirroring. Hit the Edit button in the top-right corner and then the red minus icon next to the Mac you wish to remove from the feature. Finally, tap the Delete button next to the Mac's name.
Full story here:
How to mirror your iPhone to a Mac
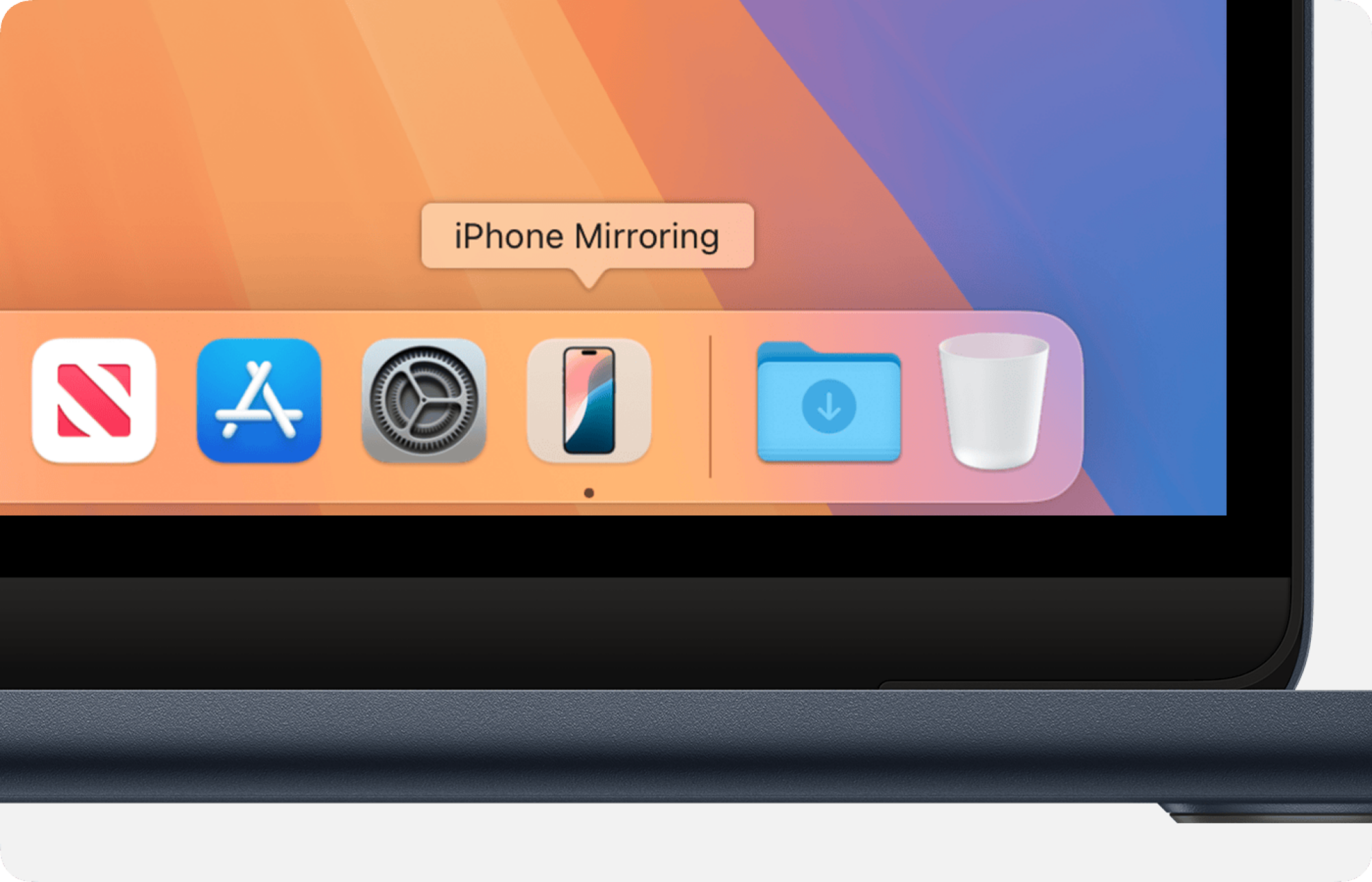
Credit: Apple
iPhone mirroring is available to all iPhones and Macs that meet the minimum system requirements. Here's what you need:
A Mac, running macOS 15 Sequoia, that has either any Apple silicon (M-series) chip or an Apple T2 security chip
An iPhone running iOS 18
Your Mac and iPhone must be logged in to the same Apple Account
Your Apple Account must have two-factor authentication enabled
Your iPhone must be locked (or in StandBy mode) and near your Mac
Both devices must have their wifi and Bluetooth be turned on
With your materials set, follow these steps to start mirroring your iPhone to your Mac:
1. In your Mac’s dock, look for the iPhone Mirroring app. It should appear automatically after updating to macOS 15 Sequoia and looks like a square with an iPhone in it.
2. If you can’t see the app in your dock, press Command-Space and search for iPhone Mirroring to open the app.
3. When prompted, unlock your iPhone using its passcode.
4. Unlock iPhone Mirroring on your Mac by entering your password.
5. Choose if you want to allow notifications from your iPhone on your Mac, then choose if you want to manually authenticate iPhone Mirroring (via passcode and password) each time you open it or if you'd like your Mac to automate the process.
6. Finally, iPhone Mirroring will boot up and show your iPhone’s home screen. You can now begin using your iPhone from your Mac.
7. To exit mirroring, quit the iPhone Mirroring app or unlock your iPhone.
iPhone Mirroring keyboard shortcuts
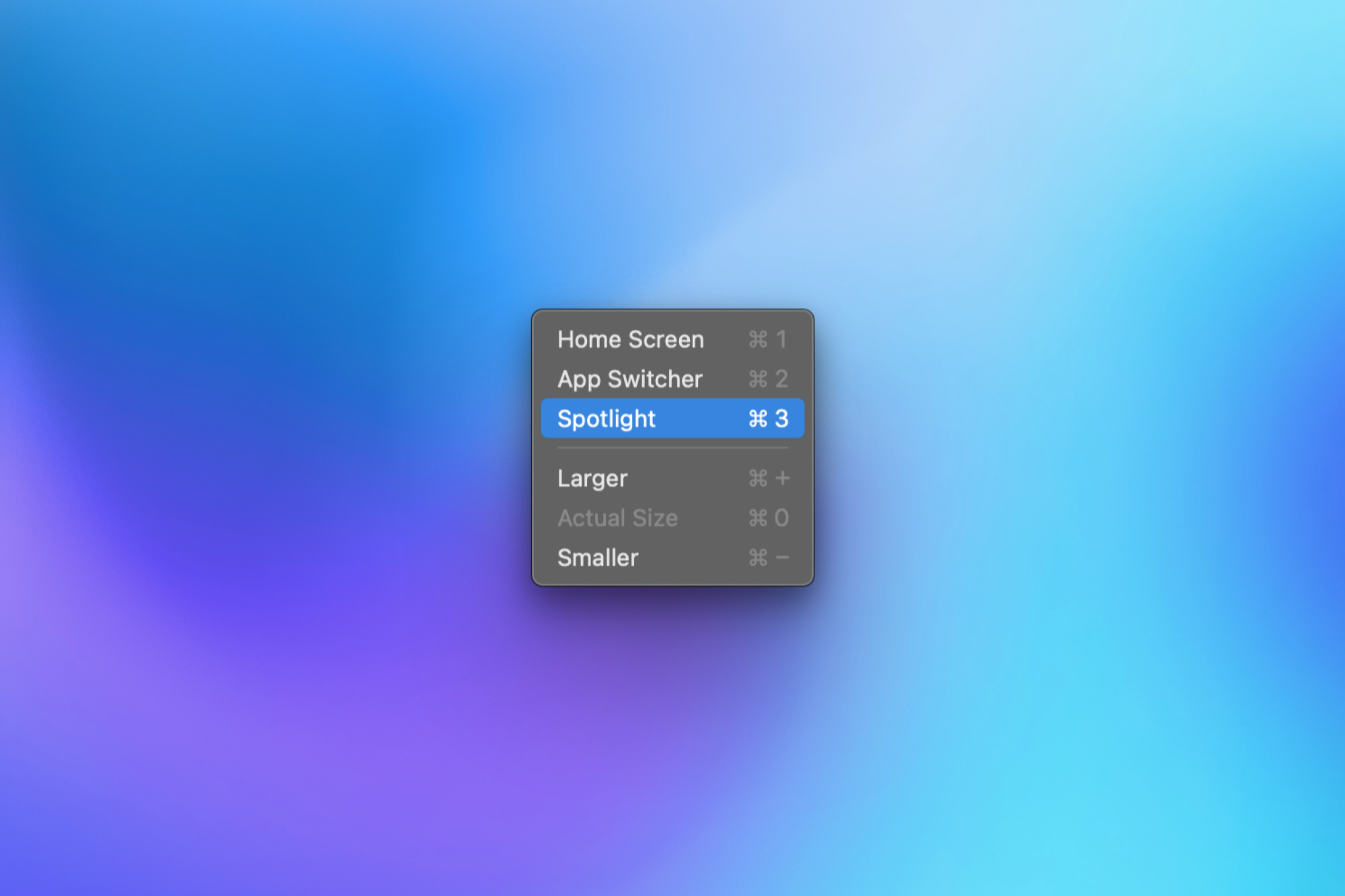
Credit: Pranay Parab
The iPhone Mirroring app supports the following keyboard shortcuts:
Command-1: Navigates to your iPhone's home screen
Command-2: Opens the app switcher
Command-3: Opens Spotlight search
Command-+ or Command- - (minus): Enlarges or reduces the size of the iPhone Mirroring window
Command-0 (zero): Returns the iPhone Mirroring window to its original size
These shortcuts will allow you to quickly operate the iPhone Mirroring app. Personally, I frequently use these shortcuts to access the home screen and Spotlight search.
How to access the home screen with your mouse while iPhone Mirroring
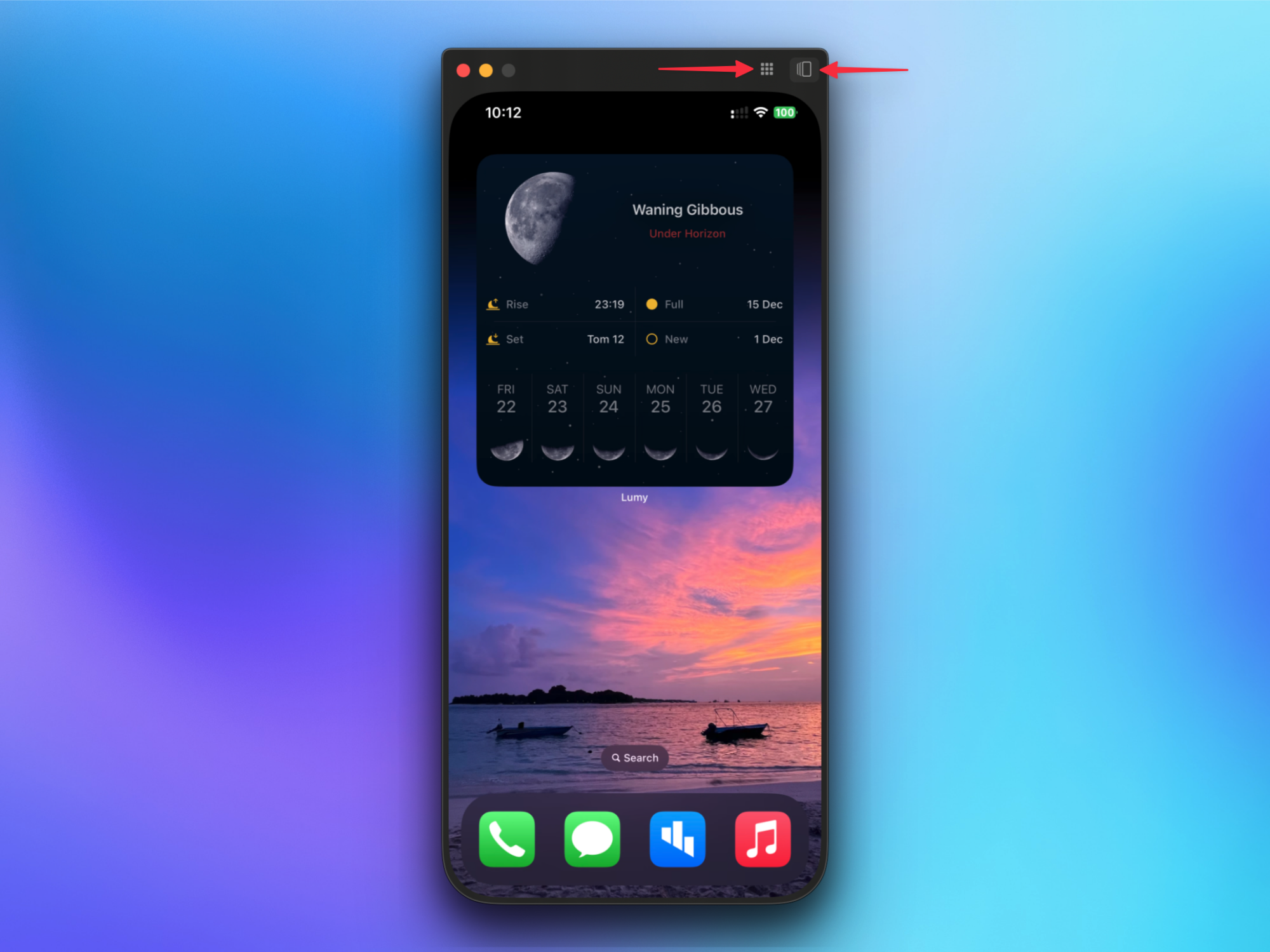
Credit: Pranay Parab
If you prefer using your trackpad or a mouse, you can still use them with iPhone Mirroring to open the app switcher or go to the home screen. To do this, drag the mouse cursor to just above the iPhone Mirroring window. You'll see a border appear. To the top-right of this border, you'll find two buttons. The one of the left (nine dots) opens the home screen and the one on the right opens the app switcher.
Reduce notification overload
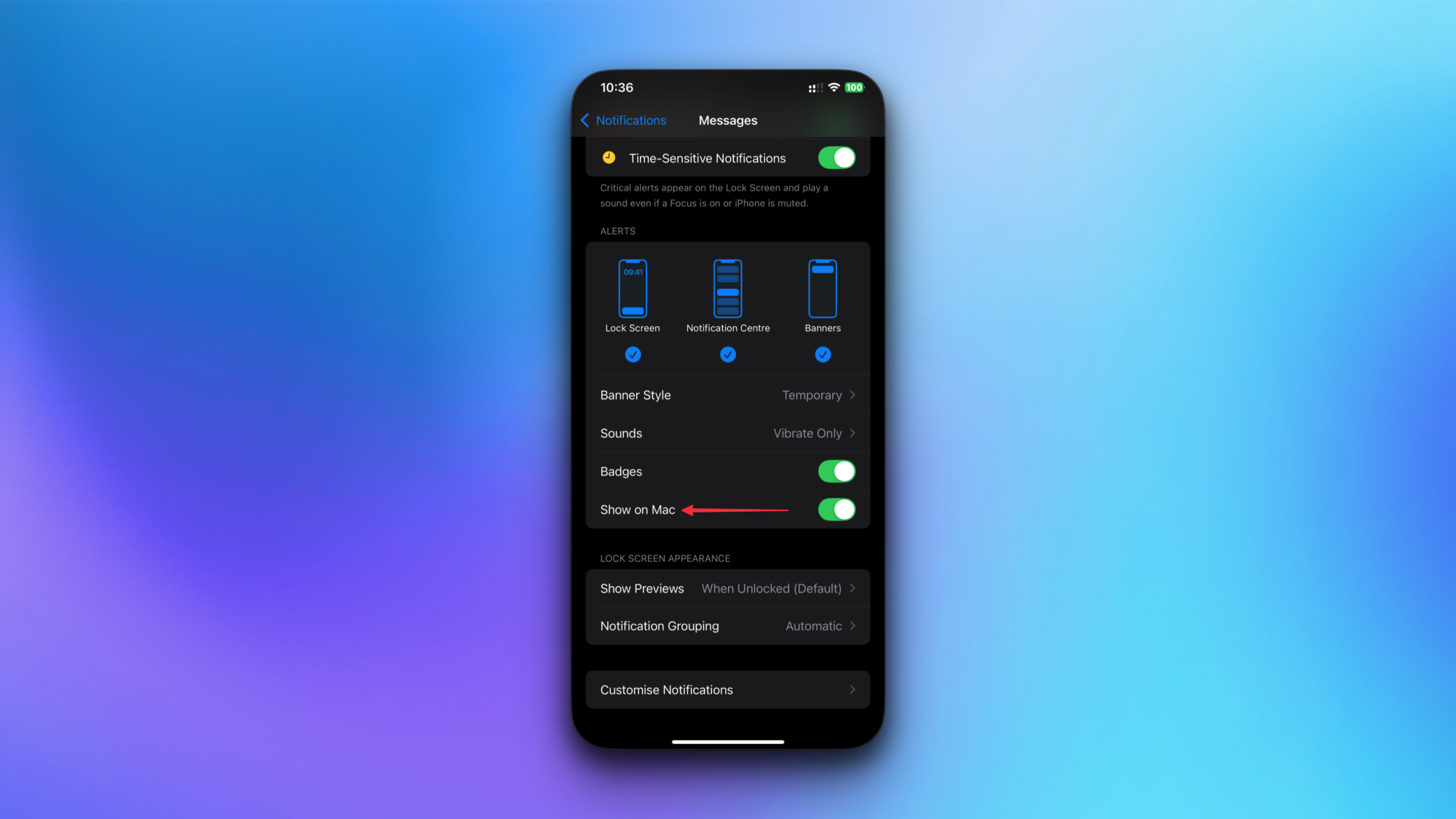
Credit: Pranay Parab
I've been able to use iPhone Mirroring to stop looking at my iPhone while I'm working, but if I allow all my iPhone notifications while mirrored to my Mac, it quickly becomes counter-productive. This is why I've restricted a few notifications to my iPhone alone, and only allowed the most important ones on my Mac. Set this up by unlocking your iPhone and going to Settings > Notifications, then selecting an app you don't want your Mac to get notifications for. Scroll down and disable the Show on Mac option. Your iPhone will still get alerts for that app, but they won't appear on your Mac.

Credit: Pranay Parab
Alternatively, on your Mac, go to System Settings > Notifications > Allow Notifications From iPhone. You can use this page to enable or disable notifications from certain apps and toggle sounds for iPhone notifications.
Automatically authenticate your iPhone with your Mac
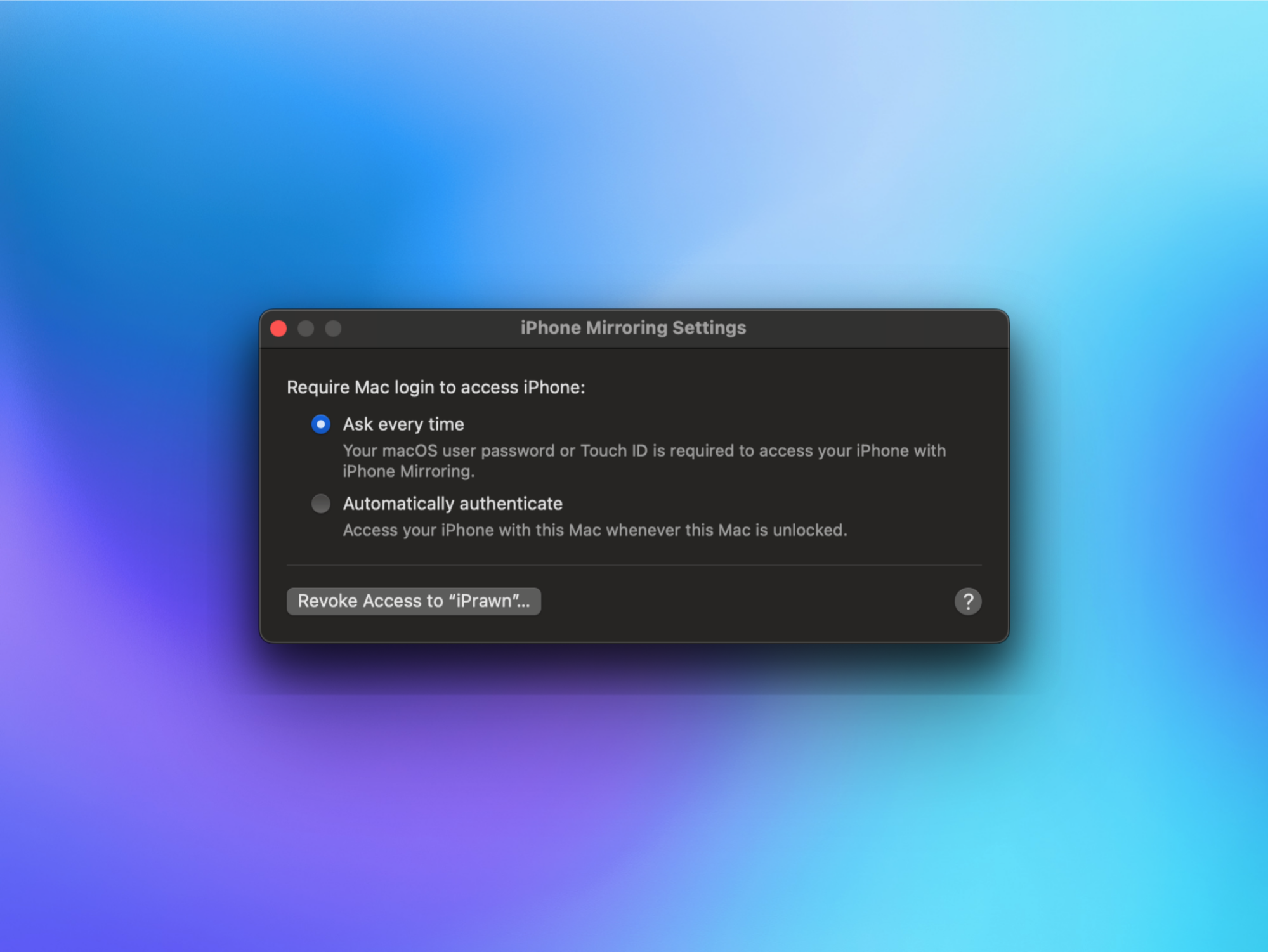
Credit: Pranay Parab
By default, to boot up the iPhone Mirroring app, you'll have to enter the passwords for both your iPhone and Mac. However, if you're in a secure location where there's no fear of unauthorized access to your devices, you could ask the iPhone Mirroring app to authenticate your devices automatically. If you skipped this during setup, you can enable it by opening iPhone Mirroring on your Mac and clicking the iPhone Mirroring menu in the top-left corner of the screen. Select Settings and enable Automatically authenticate.
Drag-and-drop files from iPhone to Mac (and vice versa)
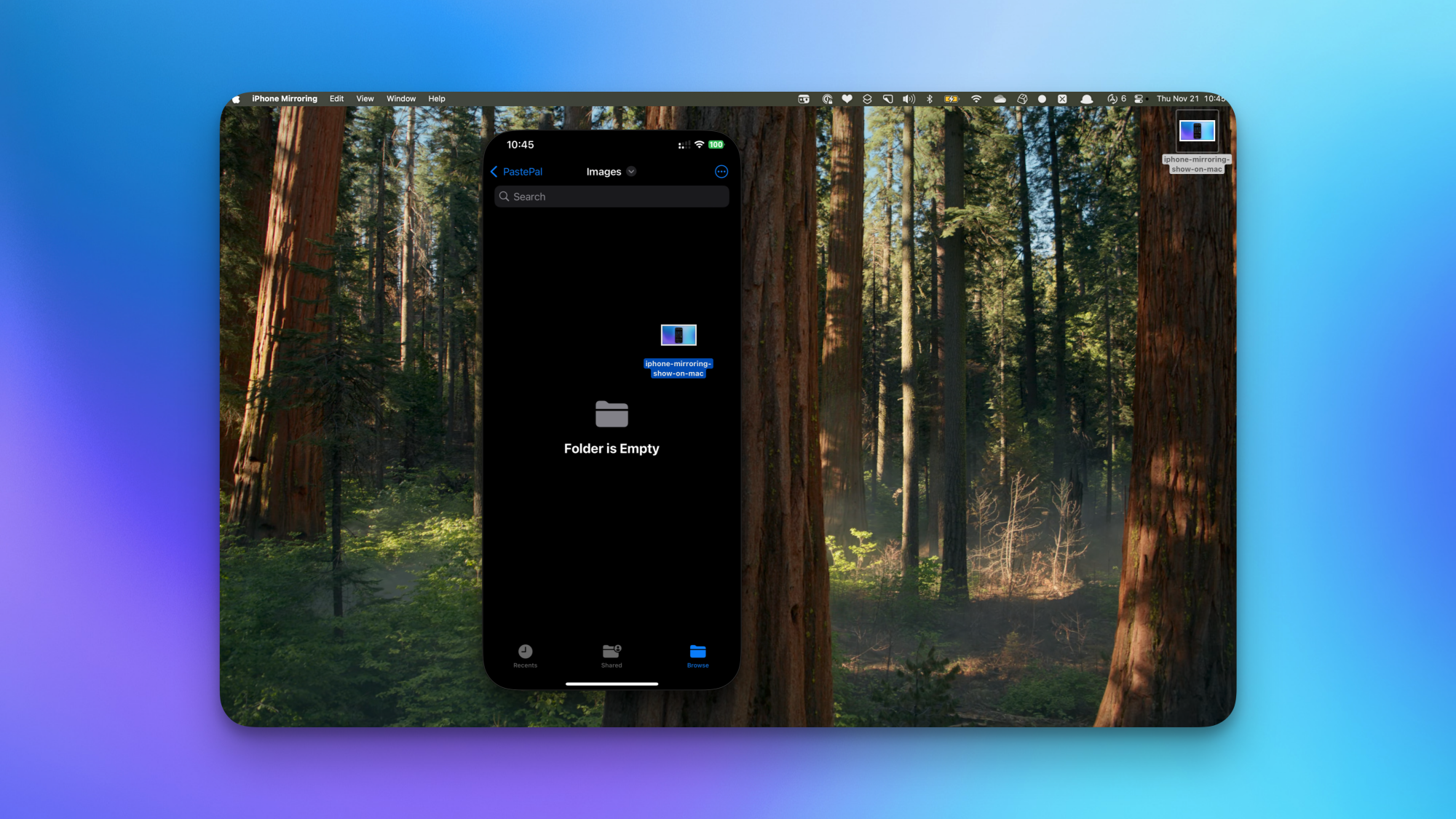
Credit: Pranay Parab
iPhone Mirroring makes it easy to drag-and-drop files from one device to another. I've also found it to be a fast and easy way to transfer photos from my iPhone to the Mac, so don't skip out on this feature. It's much faster than AirDrop, and it's saved me a lot of time while working.
Rearrange your iPhone home screen from the Mac
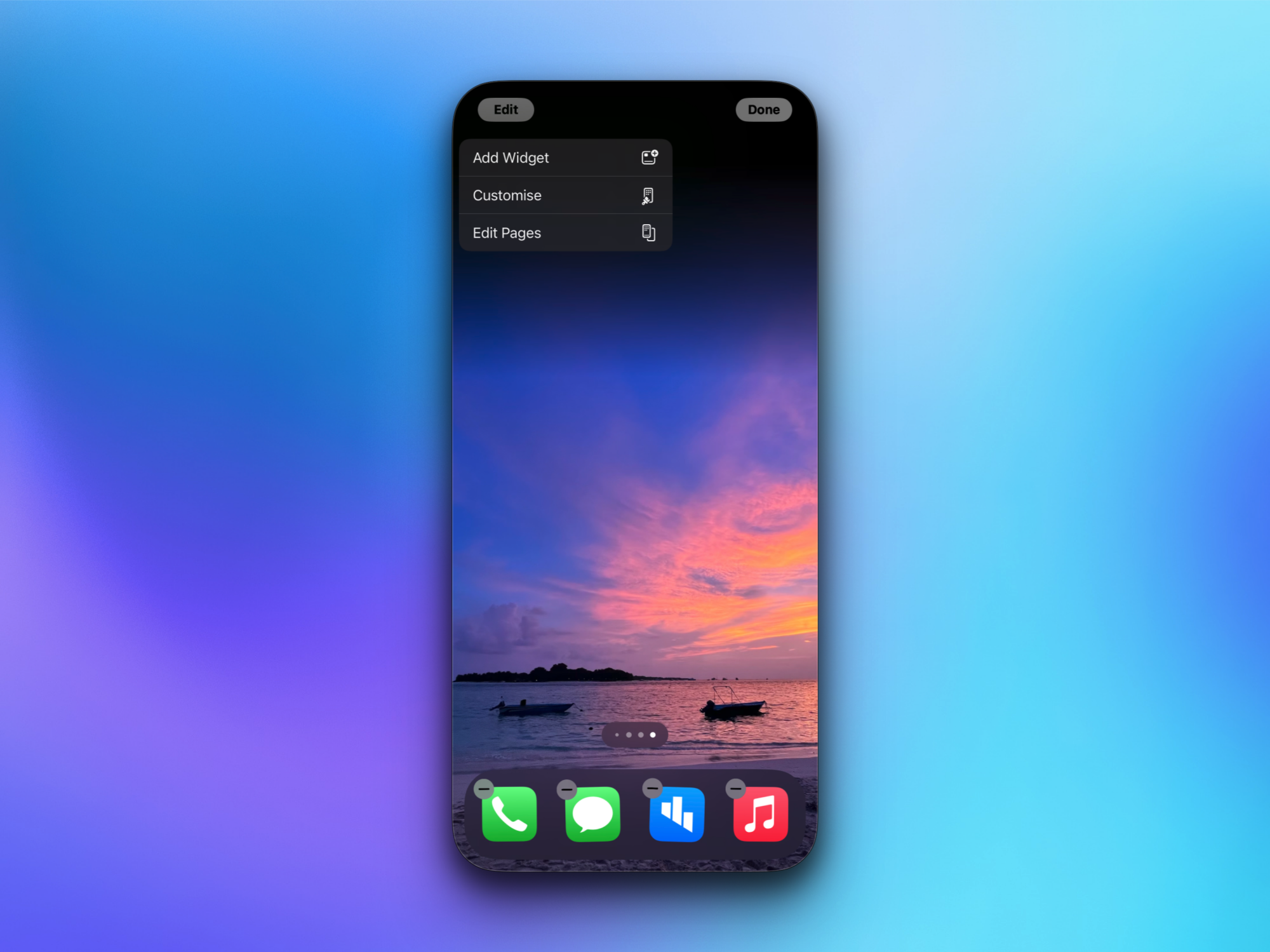
Credit: Pranay Parab
You can also use the iPhone Mirroring app to play around with your iPhone's home screen. To get started, just click and hold any empty space on the iPhone's home screen and you'll see your apps and widgets jiggling. You can use your mouse to drag apps and widgets around and rearrange the home screen as you see fit. You can even click the Edit button in the top-left corner to add widgets, customize the home screen, and edit the various pages on your iPhone's home screen.
How to prevent iPhone Mirroring on your Mac
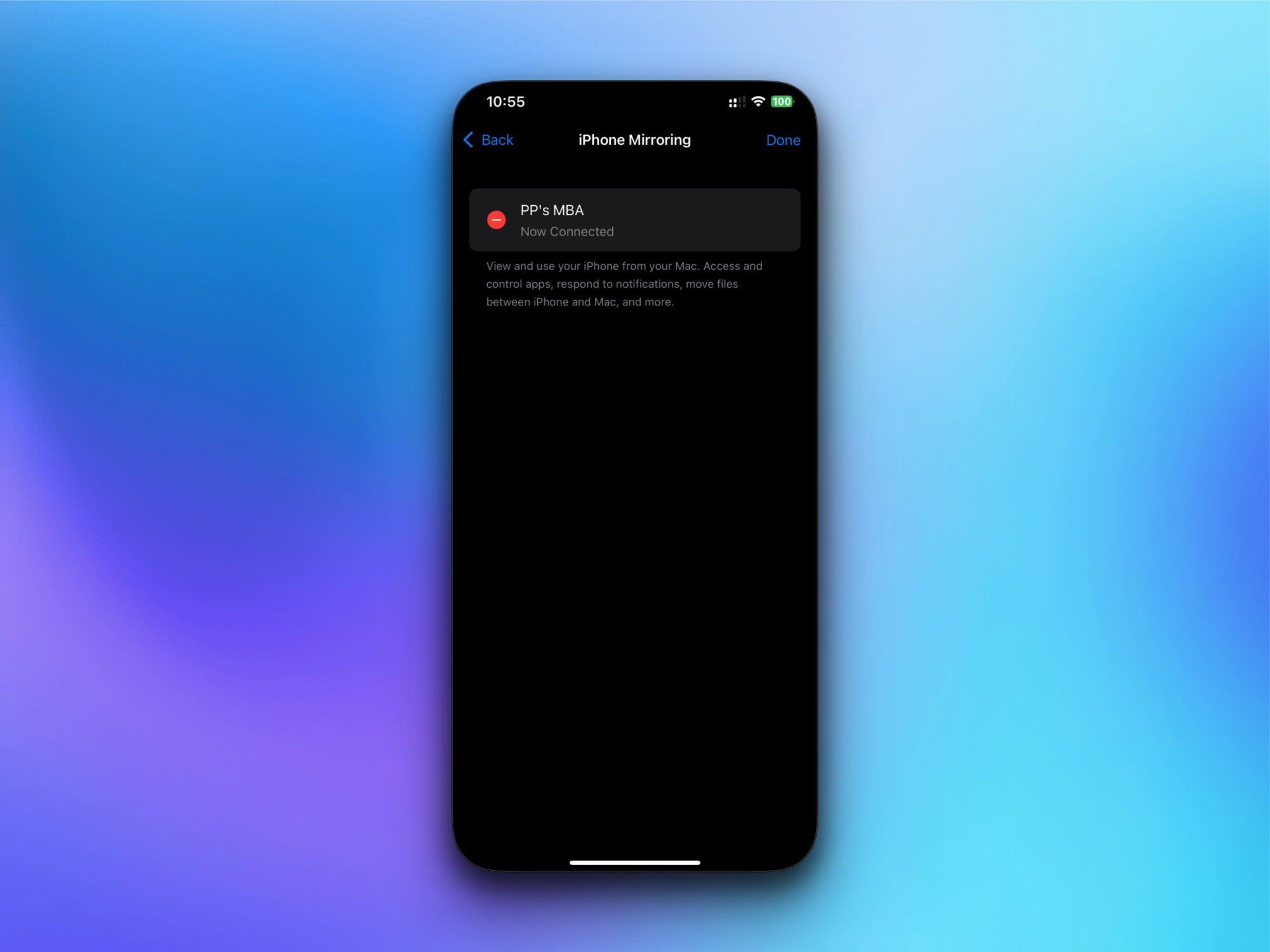
Credit: Pranay Parab
If you'd rather not use iPhone Mirroring with your Mac, you can stop the computer from accessing the feature. This is ideal for those who have multiple Macs and don't want to select which one to mirror to every time they open the app. Start by going to the Settings app on your iPhone and heading over to General > AirPlay & Continuity > iPhone Mirroring. Hit the Edit button in the top-right corner and then the red minus icon next to the Mac you wish to remove from the feature. Finally, tap the Delete button next to the Mac's name.
Full story here:


