- USDT(TRC-20)
- $0.0
Siri got a fresh new coat of paint with the iOS 18.1 update, even if most of its Apple Intelligence features aren't here yet. But that doesn't mean it didn't get anything new and exciting. By far, my favorite update to Siri is that I can now type questions to the chatbot instead of having to say them out loud.
Apple used to have an accessibility feature called Type to Siri, where you could switch to a text-based Siri, but it disabled Siri's voice input altogether and was slow and unwieldy to use. With iOS 18.1/iPadOS 18.1 on the iPhone/iPad and macOS Sequoia 15.1 on the Mac, there's now a much better, faster way to type to Siri, and it doesn't lock you out of using your voice when you want to.
But why type to Siri? Well, aside from no longer worrying about the chatbot misunderstanding you, there's autofill suggestions. Type a couple of characters and you'll see suggestions to quickly look up the weather, call a friend, answer a question (soon with the option to use ChatGPT), or toggle system settings. It really can be a faster way to get things done.
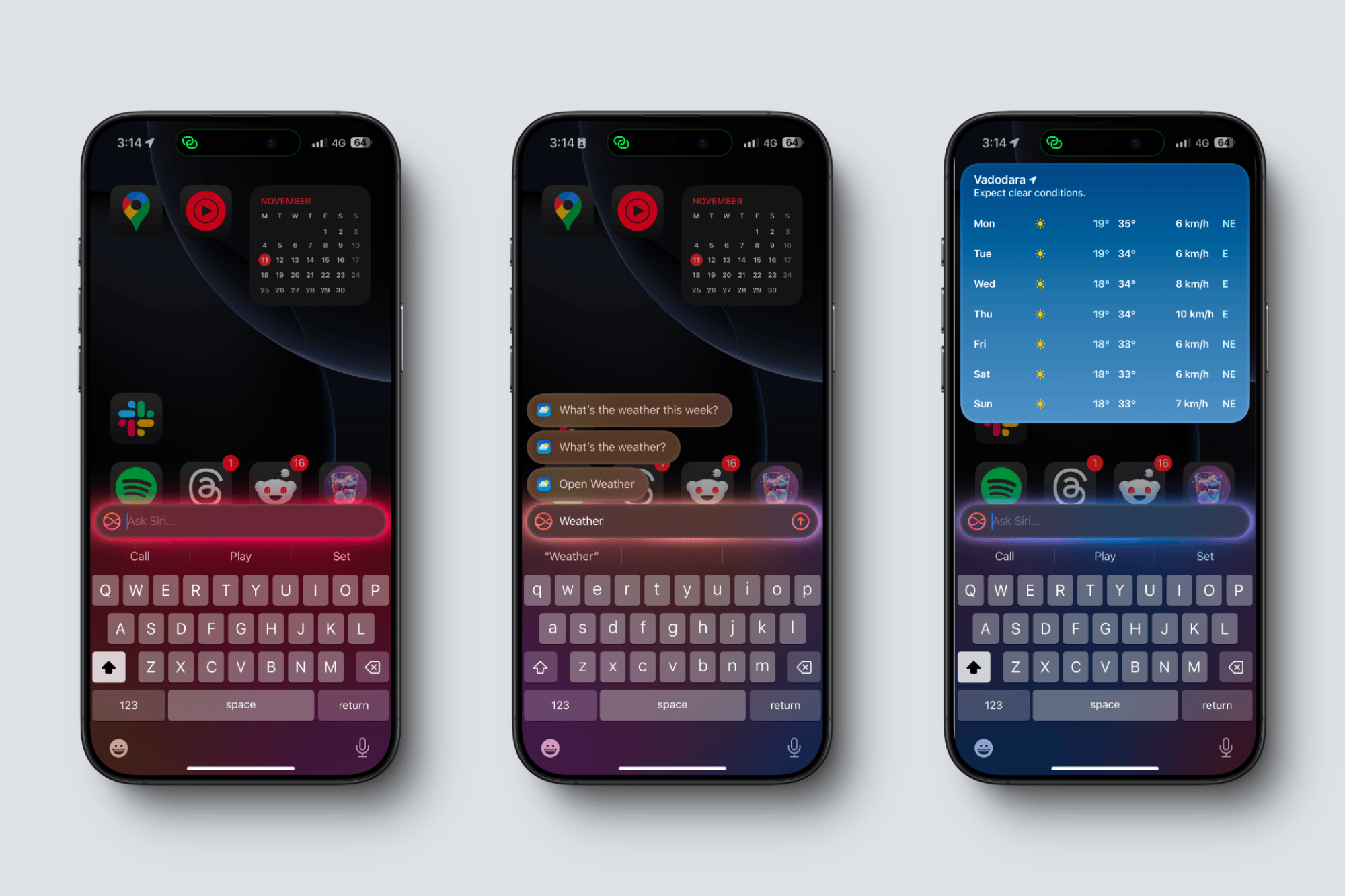
Credit: Khamosh Pathak
To use Type to Siri on an iPhone or iPad, you'll first have to enable Apple Intelligence. Toggle it on from Settings > Apple Intelligence & Siri > Apple Intelligence. Unfortunately, you'll need an iPhone 15 Pro or newer (or iPad with an A17 Pro chip or newer) to use this feature. You'll also have to wait through a short waitlist, although Lifehacker's staff generally hasn't had to wait more than a couple of hours to get access.
With Apple Intelligence enabled, all you have to do to type to Siri is double-tap the Home bar (the white bar at the bottom of the screen, which you use to get to the Home screen). If you don't see the Home bar, just double tap the very bottom of your screen and Siri should still pop up. You can even use Type to Siri from the lock screen.
This will bring up the keyboard and a new Siri interface. Start typing anything you want and you'll see Siri suggestions show up top. The new Siri is fast enough at suggestions that you probably won't feel the need to type a full sentence or question before Siri has a suggestion ready to go. This works really well for common questions like asking for the weather, or what time it is in a different time zone. After typing your question out (or tapping a suggestion), press the Send button to make your request. You'll find Siri's response in the floating window up top.
Like with regular Siri, you are free to continue typing and asking more questions as you please. Thanks to Apple Intelligence, Siri will even do its best to maintain context from one question to the next (for instance, you could ask "what's the weather where I am" and follow it up with "what's it like in London" and Siri should still know to look up the weather).
If you don't like using Type to Siri, you can disable it from Settings > Apple Intelligence & Siri > Talk & Type to Siri > Type to Siri.
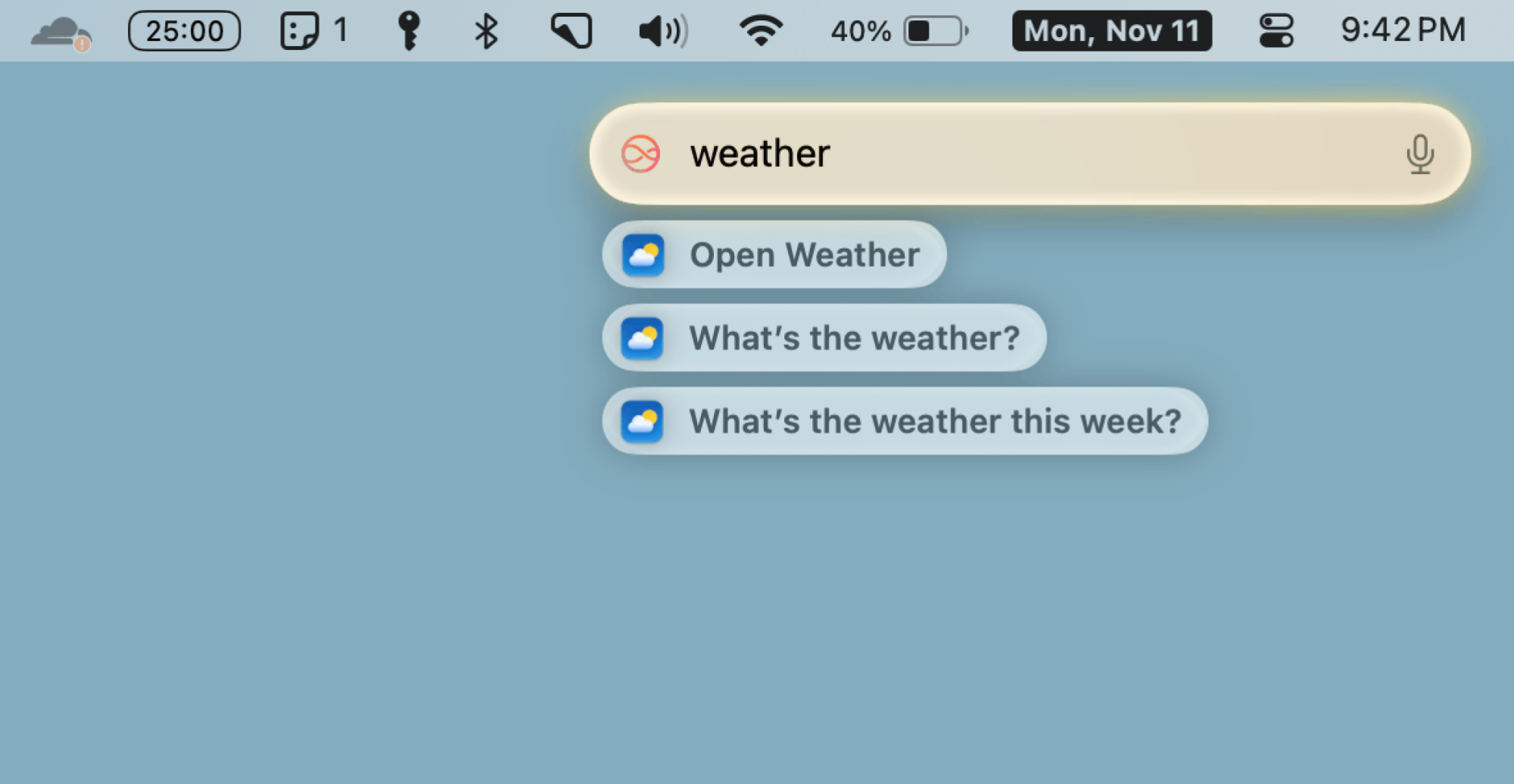
Credit: Khamosh Pathak
On the Mac, too, there's a quick shortcut to bring up Type to Siri. On an M-series Mac running macOS Sequoia 15.1 or above, first enable Apple Intelligence from System Settings > Apple Intelligence & Siri > Apple Intelligence. Like on mobile devices, you'll have to sit through a short waitlist.
Then, by default, press the Command button twice to bring up Type to Siri. But because this is the Mac we'e referring to, the shortcut is customizable. In the Apple Intelligence menu, go to Keyboard Shortcut to see options to bind Siri specifically to just the left command key or just the right command key. Alternatively, you could keep it bound to either, or opt to use the Globe + S key combo to bring it up.
Or you could take full control and use the Customize option to change the shortcut to whatever you like.
Type to Siri on the Mac works similarly to how it works on mobile devices. You'll still see suggestions from Apple, which you can select by clicking on them or using the arrow keys. Press the Enter key to send the request over to Siri.
The text box will stay put after sending your request, so you're free to ask a follow-up question.
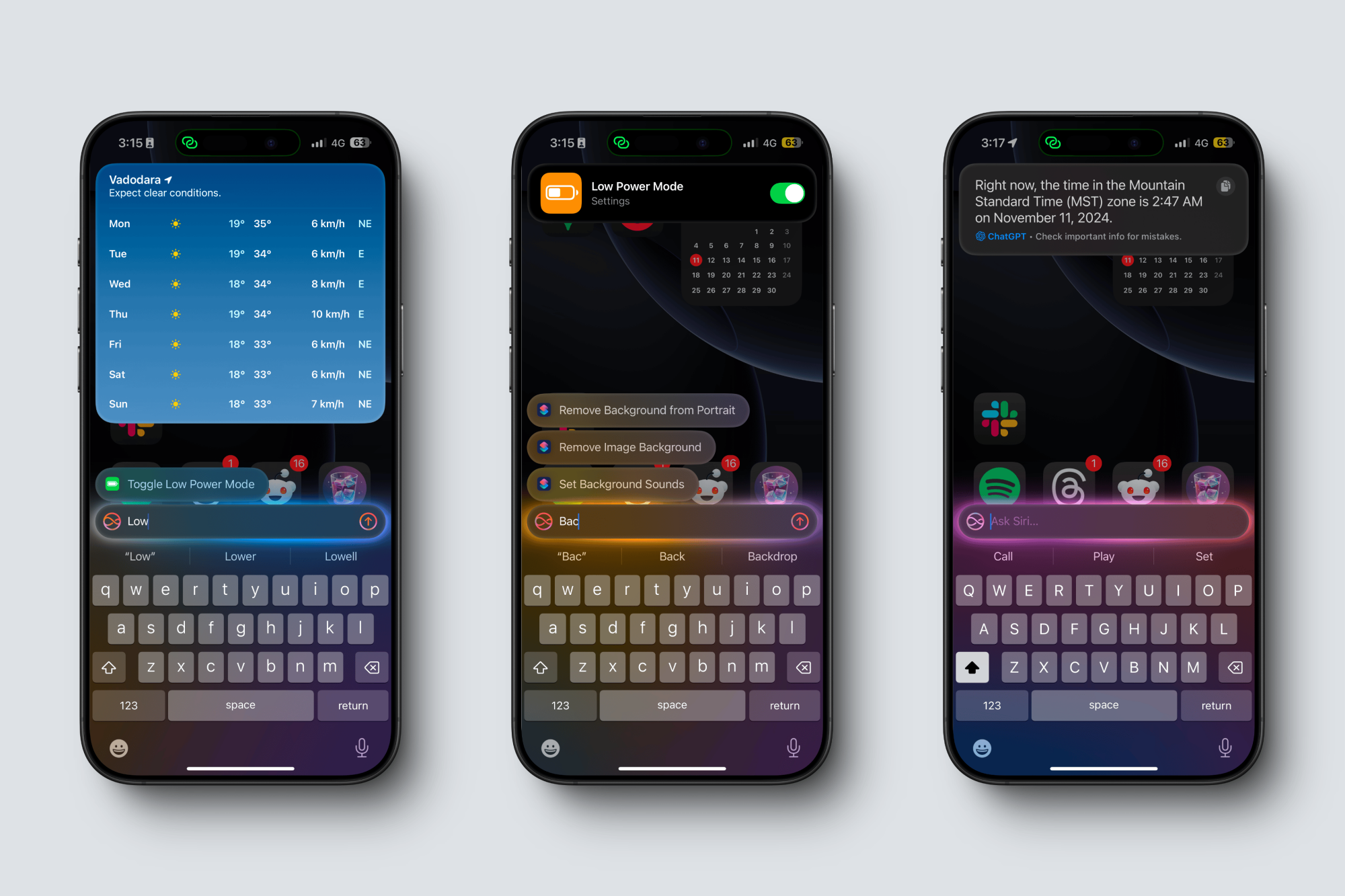
Credit: Khamosh Pathak
For the most part, Siri is still Siri, with the same knowledge base limitations, barring the ability to offer tech support on some Apple products. Some of those limitations will be mitigated when ChatGPT integration comes with the iOS 18.2 update, which also works with Type to Siri but won't reach the general public until around December.
For now, two of my favorite uses for Talk to Siri are for using Shortcuts and adjusting or accessing on-device settings and features.
Shortcuts are deeply integrated into Siri, and it's the same with Type to Siri. You can just start typing a Shortcut name and, in just a couple of characters, the Shortcut will show up in the suggestions above your Siri text box. Tap on it and the Shortcut instantly trigger. I've found this to be much faster than using Siri voice commands to trigger Shortcuts.
Siri is also super handy for adjusting settings, triggering device features, and using Apple's own services, like Apple Music. Search for a playlist or a track and it should almost immediately show up in suggestions. The same goes for toggling settings like low-power mode, dark mode, or anything that you can think of.
You can go even further beyond by creating text expansion shortcuts for your frequently used commands. For example, you could simply type "drkmd" to enable Dark Mode on your phone. Set this up by navigating to Settings > Keyboards > Text Replacement, then tapping the Plus button. Type the phrase as "toggle dark mode" and shortcut as "drkmd," then tap Save. Now, when you open Type to Siri, type "drkmd," hit Space, and press Send to have it do its thing.
That's a pretty simple example, but you can also make similar text expansion shortcuts for "Ask ChatGPT", as you might be doing that quite often when iOS 18.2 launches.
Full story here:
Apple used to have an accessibility feature called Type to Siri, where you could switch to a text-based Siri, but it disabled Siri's voice input altogether and was slow and unwieldy to use. With iOS 18.1/iPadOS 18.1 on the iPhone/iPad and macOS Sequoia 15.1 on the Mac, there's now a much better, faster way to type to Siri, and it doesn't lock you out of using your voice when you want to.
But why type to Siri? Well, aside from no longer worrying about the chatbot misunderstanding you, there's autofill suggestions. Type a couple of characters and you'll see suggestions to quickly look up the weather, call a friend, answer a question (soon with the option to use ChatGPT), or toggle system settings. It really can be a faster way to get things done.
How to type to Siri on your iPhone or iPad
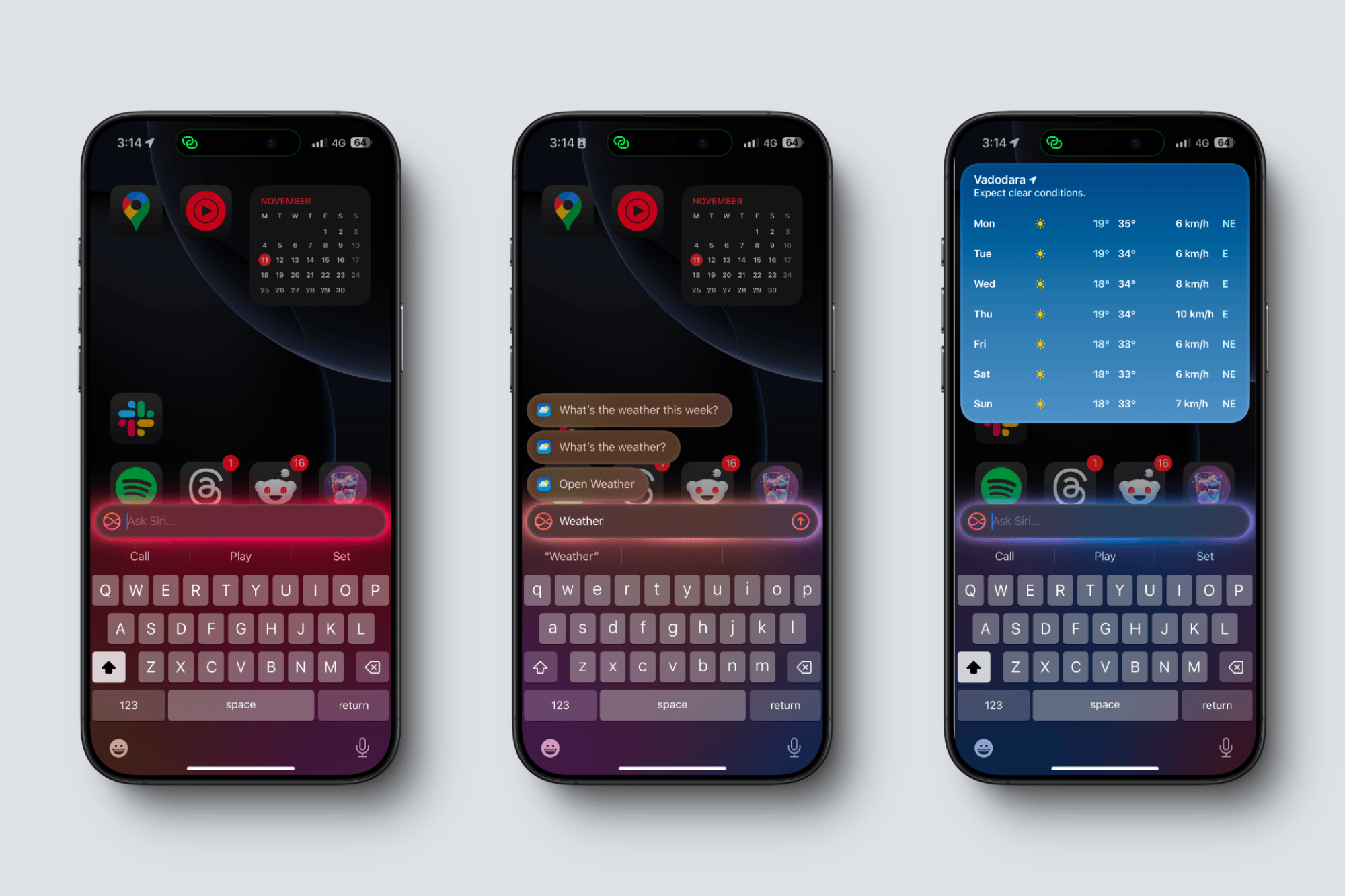
Credit: Khamosh Pathak
To use Type to Siri on an iPhone or iPad, you'll first have to enable Apple Intelligence. Toggle it on from Settings > Apple Intelligence & Siri > Apple Intelligence. Unfortunately, you'll need an iPhone 15 Pro or newer (or iPad with an A17 Pro chip or newer) to use this feature. You'll also have to wait through a short waitlist, although Lifehacker's staff generally hasn't had to wait more than a couple of hours to get access.
With Apple Intelligence enabled, all you have to do to type to Siri is double-tap the Home bar (the white bar at the bottom of the screen, which you use to get to the Home screen). If you don't see the Home bar, just double tap the very bottom of your screen and Siri should still pop up. You can even use Type to Siri from the lock screen.
This will bring up the keyboard and a new Siri interface. Start typing anything you want and you'll see Siri suggestions show up top. The new Siri is fast enough at suggestions that you probably won't feel the need to type a full sentence or question before Siri has a suggestion ready to go. This works really well for common questions like asking for the weather, or what time it is in a different time zone. After typing your question out (or tapping a suggestion), press the Send button to make your request. You'll find Siri's response in the floating window up top.
Like with regular Siri, you are free to continue typing and asking more questions as you please. Thanks to Apple Intelligence, Siri will even do its best to maintain context from one question to the next (for instance, you could ask "what's the weather where I am" and follow it up with "what's it like in London" and Siri should still know to look up the weather).
If you don't like using Type to Siri, you can disable it from Settings > Apple Intelligence & Siri > Talk & Type to Siri > Type to Siri.
How to type to Siri on the Mac
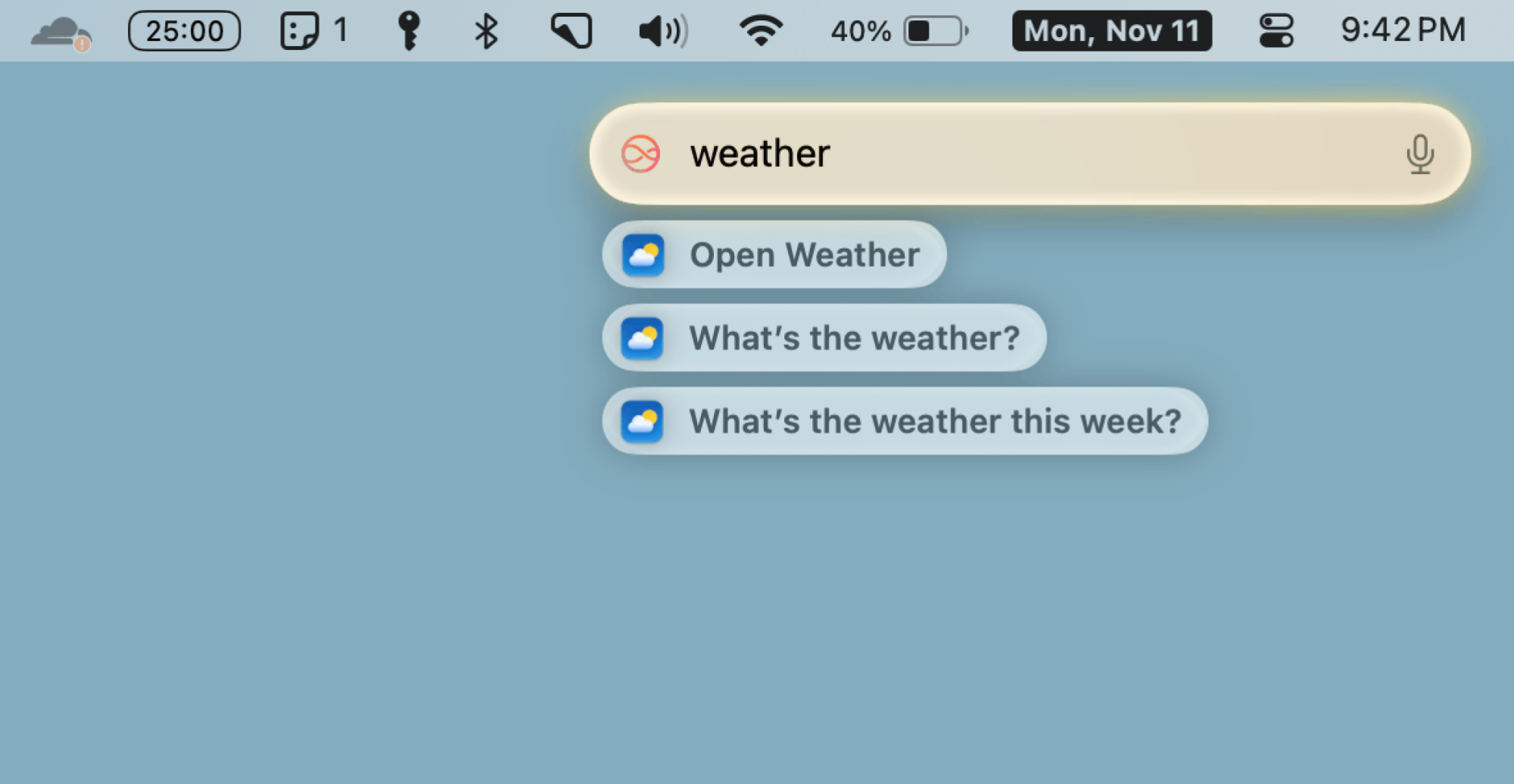
Credit: Khamosh Pathak
On the Mac, too, there's a quick shortcut to bring up Type to Siri. On an M-series Mac running macOS Sequoia 15.1 or above, first enable Apple Intelligence from System Settings > Apple Intelligence & Siri > Apple Intelligence. Like on mobile devices, you'll have to sit through a short waitlist.
Then, by default, press the Command button twice to bring up Type to Siri. But because this is the Mac we'e referring to, the shortcut is customizable. In the Apple Intelligence menu, go to Keyboard Shortcut to see options to bind Siri specifically to just the left command key or just the right command key. Alternatively, you could keep it bound to either, or opt to use the Globe + S key combo to bring it up.
Or you could take full control and use the Customize option to change the shortcut to whatever you like.
Type to Siri on the Mac works similarly to how it works on mobile devices. You'll still see suggestions from Apple, which you can select by clicking on them or using the arrow keys. Press the Enter key to send the request over to Siri.
The text box will stay put after sending your request, so you're free to ask a follow-up question.
When to use Type to Siri over Talk to Siri
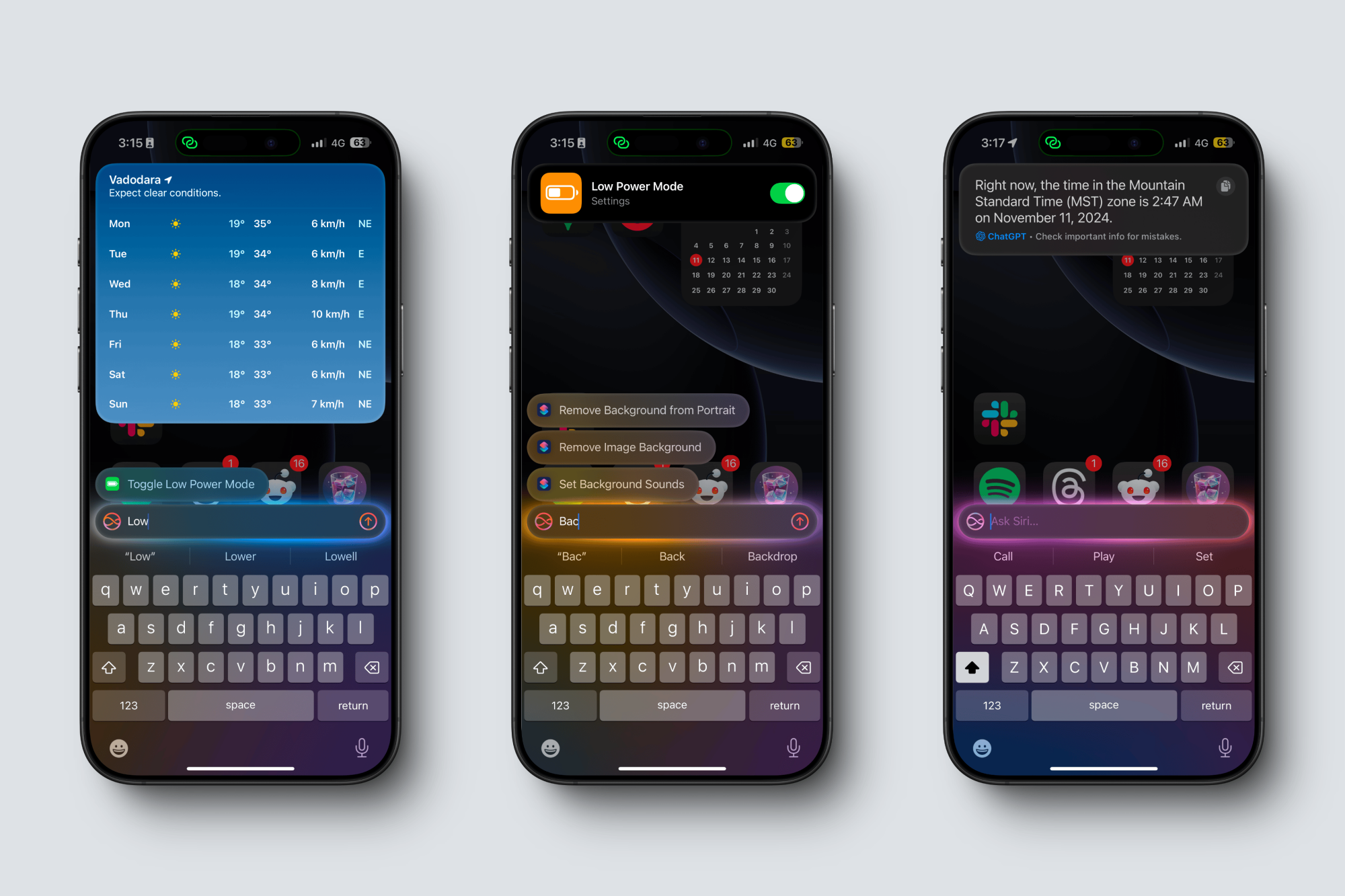
Credit: Khamosh Pathak
For the most part, Siri is still Siri, with the same knowledge base limitations, barring the ability to offer tech support on some Apple products. Some of those limitations will be mitigated when ChatGPT integration comes with the iOS 18.2 update, which also works with Type to Siri but won't reach the general public until around December.
For now, two of my favorite uses for Talk to Siri are for using Shortcuts and adjusting or accessing on-device settings and features.
Shortcuts are deeply integrated into Siri, and it's the same with Type to Siri. You can just start typing a Shortcut name and, in just a couple of characters, the Shortcut will show up in the suggestions above your Siri text box. Tap on it and the Shortcut instantly trigger. I've found this to be much faster than using Siri voice commands to trigger Shortcuts.
Siri is also super handy for adjusting settings, triggering device features, and using Apple's own services, like Apple Music. Search for a playlist or a track and it should almost immediately show up in suggestions. The same goes for toggling settings like low-power mode, dark mode, or anything that you can think of.
You can go even further beyond by creating text expansion shortcuts for your frequently used commands. For example, you could simply type "drkmd" to enable Dark Mode on your phone. Set this up by navigating to Settings > Keyboards > Text Replacement, then tapping the Plus button. Type the phrase as "toggle dark mode" and shortcut as "drkmd," then tap Save. Now, when you open Type to Siri, type "drkmd," hit Space, and press Send to have it do its thing.
That's a pretty simple example, but you can also make similar text expansion shortcuts for "Ask ChatGPT", as you might be doing that quite often when iOS 18.2 launches.
Full story here:


