- USDT(TRC-20)
- $0.0
Getting the Windows experience on a Mac computer has become more difficult with the arrival of Apple's own chipsets: The Boot Camp Assistant developed by Apple that allowed dual-booting doesn't work at all with Apple silicon computers, while emulators like Parallels aren't quite as straightforward to use on these newer systems either.
With that in mind, if you do need to get a Windows program running on macOS, it's easier to just focus on that one app—rather than emulating the entire operating system. There are a couple of user-friendly tools for macOS that can help here, so you can bring over your favorite Windows apps to your Mac without too much trouble.
Wineskin is the free option here, and it uses the Homebrew package manager. You need to open up Terminal on macOS, type the following command, then hit Enter:
Once the Homebrew installation process completes, you'll see instructions to run the following commands to complete the setup, with your account name listed where is (hit Enter after each one):
With Homebrew set up successfully, you're ready to install Wineskin. At the Terminal prompt, enter the following text and press Enter:
When you see the message telling you that Wineskin has been installed, you can close down the Terminal and open Wineskin from the Applications folder in Finder, or by looking for it in Spotlight.
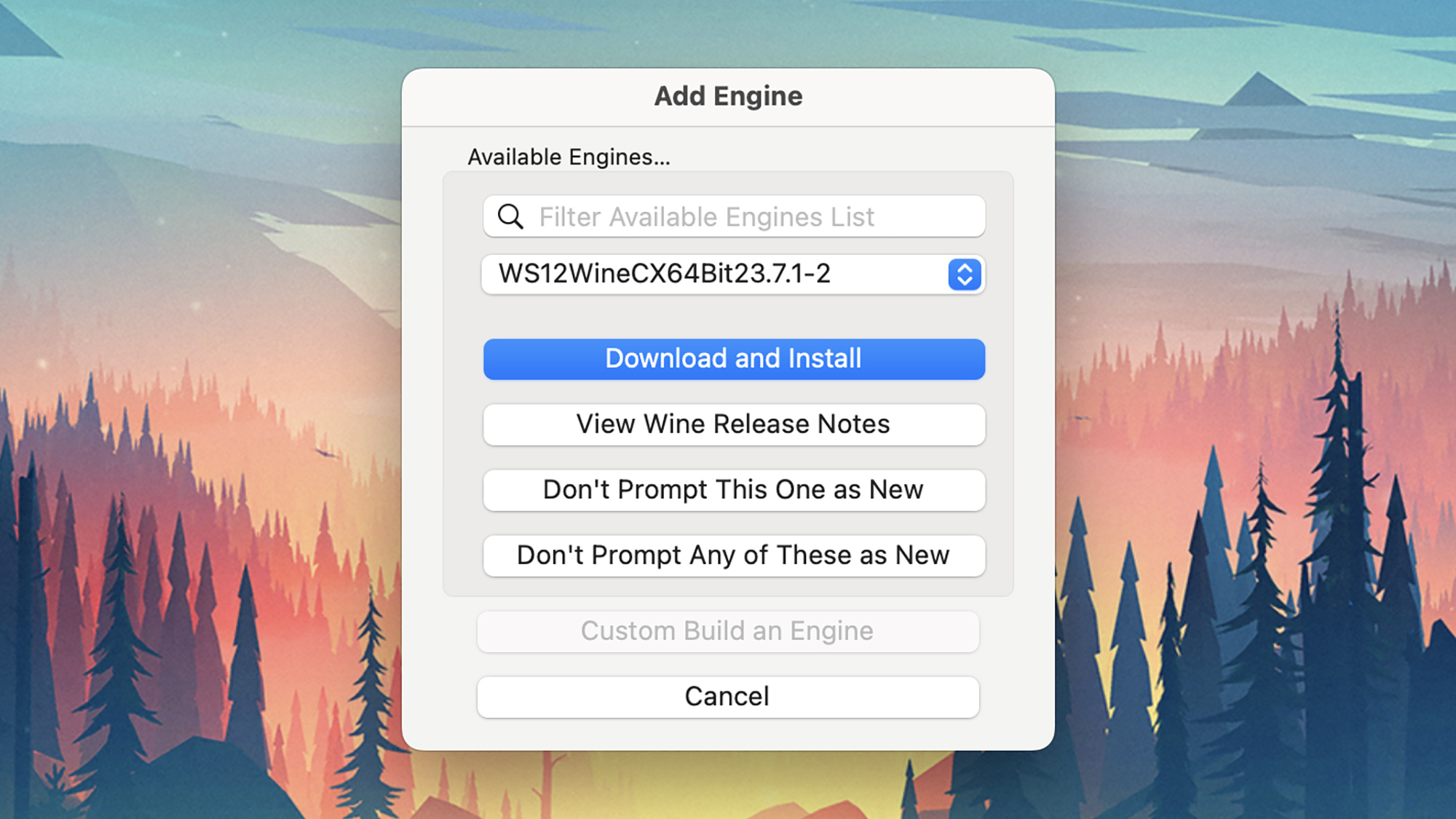
Setting up Wineskin on macOS. Credit: Lifehacker
First up, you need to install an engine by clicking on the + (plus) icon—it's fine to select the default one that pops up, but sometimes different Windows apps need different engines, so you may need to swap if you're experiencing problems. Then, click Update Wrapper to get the latest master wrapper, which packages your app of choice in a way that means it can run on macOS.
With that done, click Create New Blank Wrapper. At this point you need to give your new wrapper a name to identify it and the program it's running. Your wrapper will be set up in Finder, in the Wineskin folder in your user applications list (you'll be asked if you want to jump straight to it when the initial setup process has been completed).
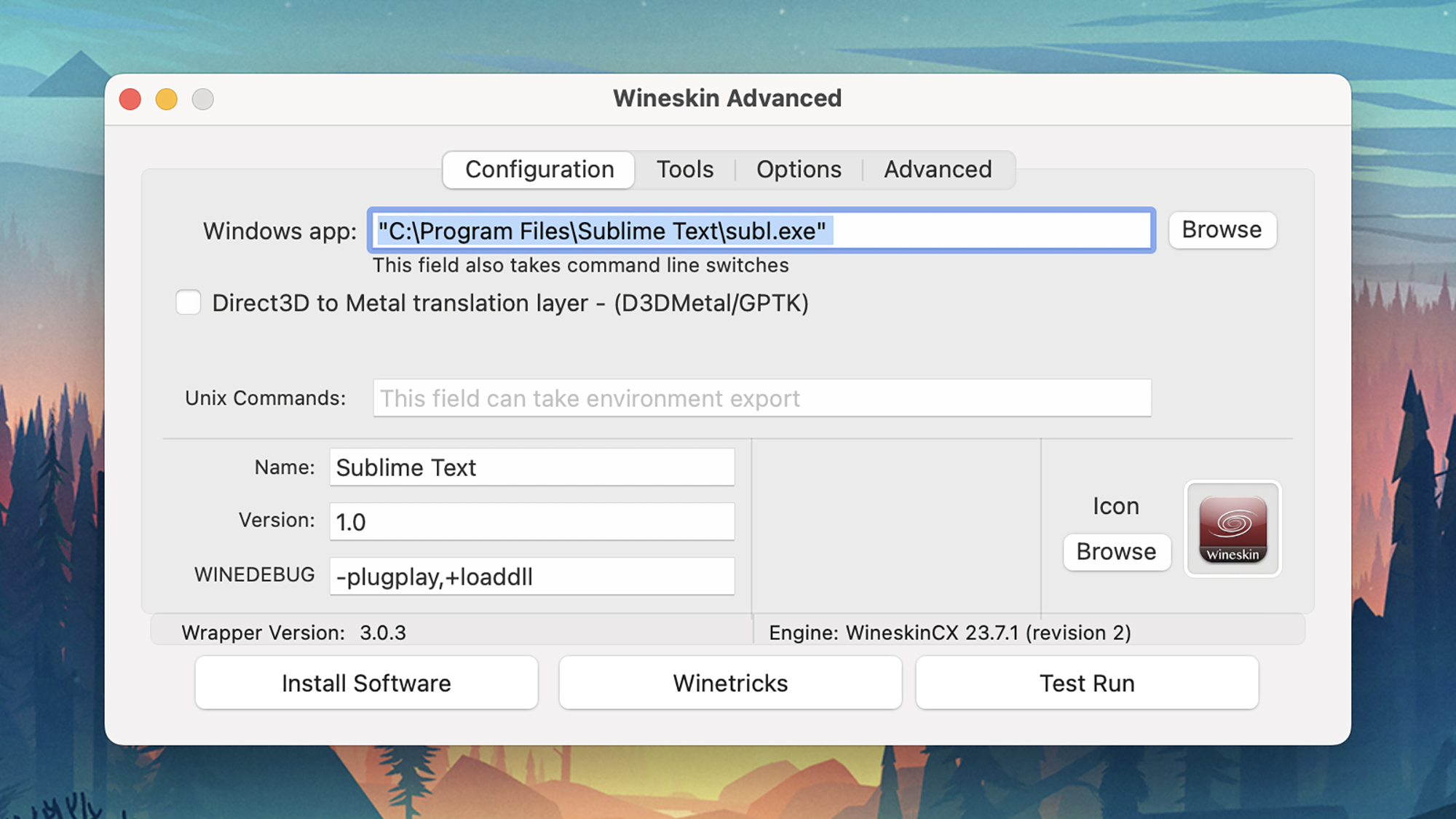
You'll need to point Wineskin to a Windows executable. Credit: Lifehacker
Launch this wrapper, and you're then ready to choose the Windows executable you want to run. Try Install Software first, as this is the easiest option: You can point Wineskin to a setup file, or a folder of files (for portable apps). Wineskin should handle the process of getting everything configured, and you can then run the wrapper whenever you like to use the Windows application.
If this doesn't work for the program you're using, click Advanced on the main Wineskin dialog to access more options—you can point the tool towards specific executables, change how Windows keys are remapped to macOS keys, and customize various other aspects of the way Wineskin tries to run this particular program.
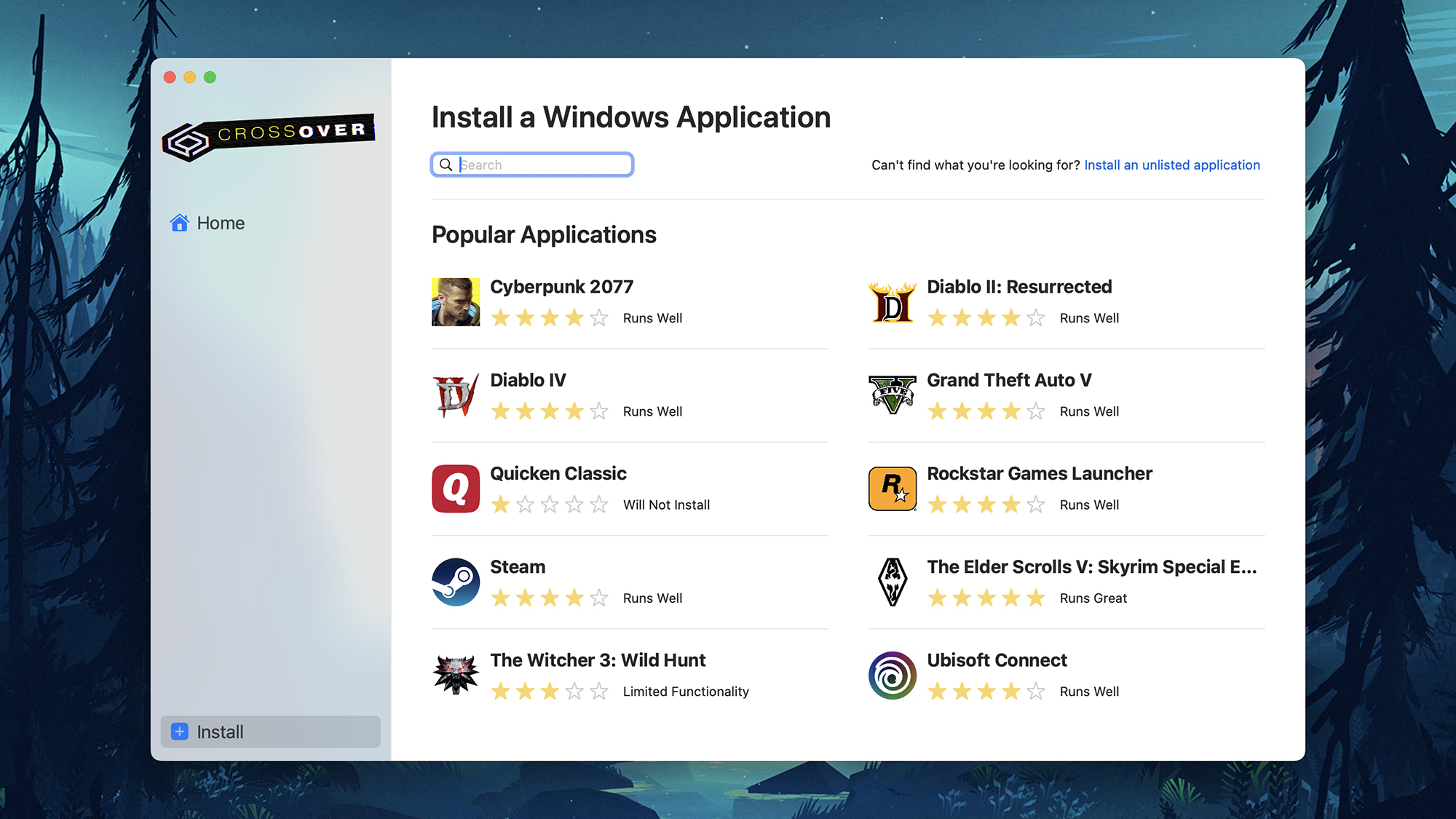
CrossOver offers a library of Windows software to install. Credit: Lifehacker
CrossOver is the paid option: It'll set you back $74, but there is a free 14-day trial available so you can see if it's worth your while before parting with any cash. It's a little more user-friendly than Wineskin and gives you more help along the way, so some people will find it the better choice even with the cost attached.
Get the software installed and set up, then simply search for the Windows program you want to run—like Steam, for example, if you want to do some gaming. You'll see each app title is accompanied by a star rating that tells you how well the program works through CrossOver on macOS (which can save you some money buying apps and games that aren't going to work great).
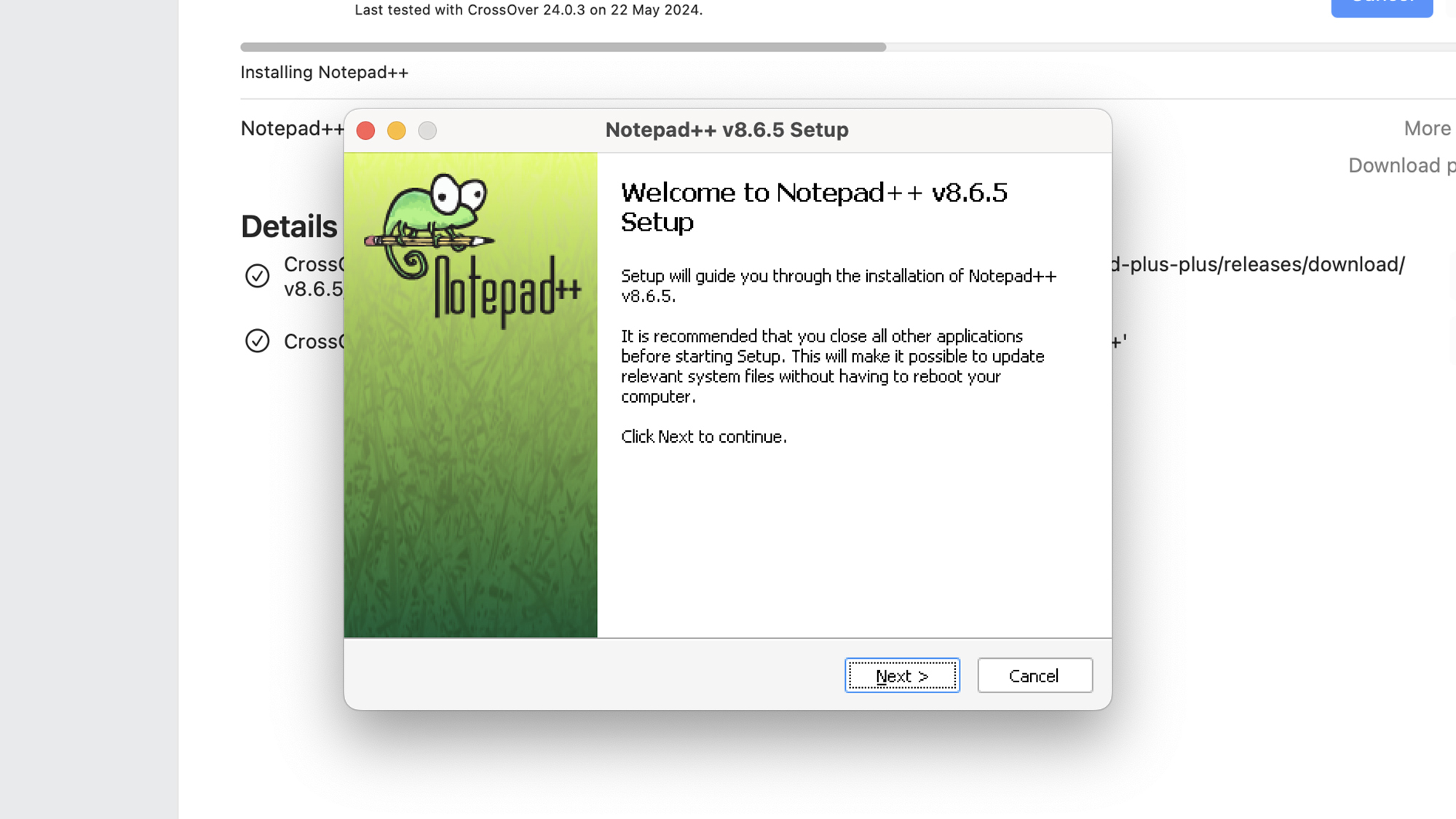
Setting up a Windows app on macOS with CrossOver. Credit: Lifehacker
When you've got the program you want, click Install, and everything is handled for you. CrossOver gets the Windows application set up, and within a few minutes you should be enjoying your Windows software on macOS. CrossOver keeps a list of your installed programs as "bottles" in its main interface, and you can select them from there to run them and configure various aspects of how they're deployed on macOS.
If the program you want to run isn't listed in the Install screen in CrossOver, click the Install an unlisted application option on the right. The process here is a little bit more involved, but not overly so—you'll need to give CrossOver more details about the application that you're trying to install, and where the setup executable is.
Full story here:
With that in mind, if you do need to get a Windows program running on macOS, it's easier to just focus on that one app—rather than emulating the entire operating system. There are a couple of user-friendly tools for macOS that can help here, so you can bring over your favorite Windows apps to your Mac without too much trouble.
Wineskin
Wineskin is the free option here, and it uses the Homebrew package manager. You need to open up Terminal on macOS, type the following command, then hit Enter:
/bin/bash -c "$(curl -fsSL https://raw.githubusercontent.com/Homebrew/install/HEAD/install.sh)"Once the Homebrew installation process completes, you'll see instructions to run the following commands to complete the setup, with your account name listed where is (hit Enter after each one):
(echo; echo 'eval "$(/opt/homebrew/bin/brew shellenv)"') >> /Users//.zprofileeval "$(/opt/homebrew/bin/brew shellenv)"With Homebrew set up successfully, you're ready to install Wineskin. At the Terminal prompt, enter the following text and press Enter:
brew install --cask --no-quarantine gcenx/wine/unofficial-wineskinWhen you see the message telling you that Wineskin has been installed, you can close down the Terminal and open Wineskin from the Applications folder in Finder, or by looking for it in Spotlight.
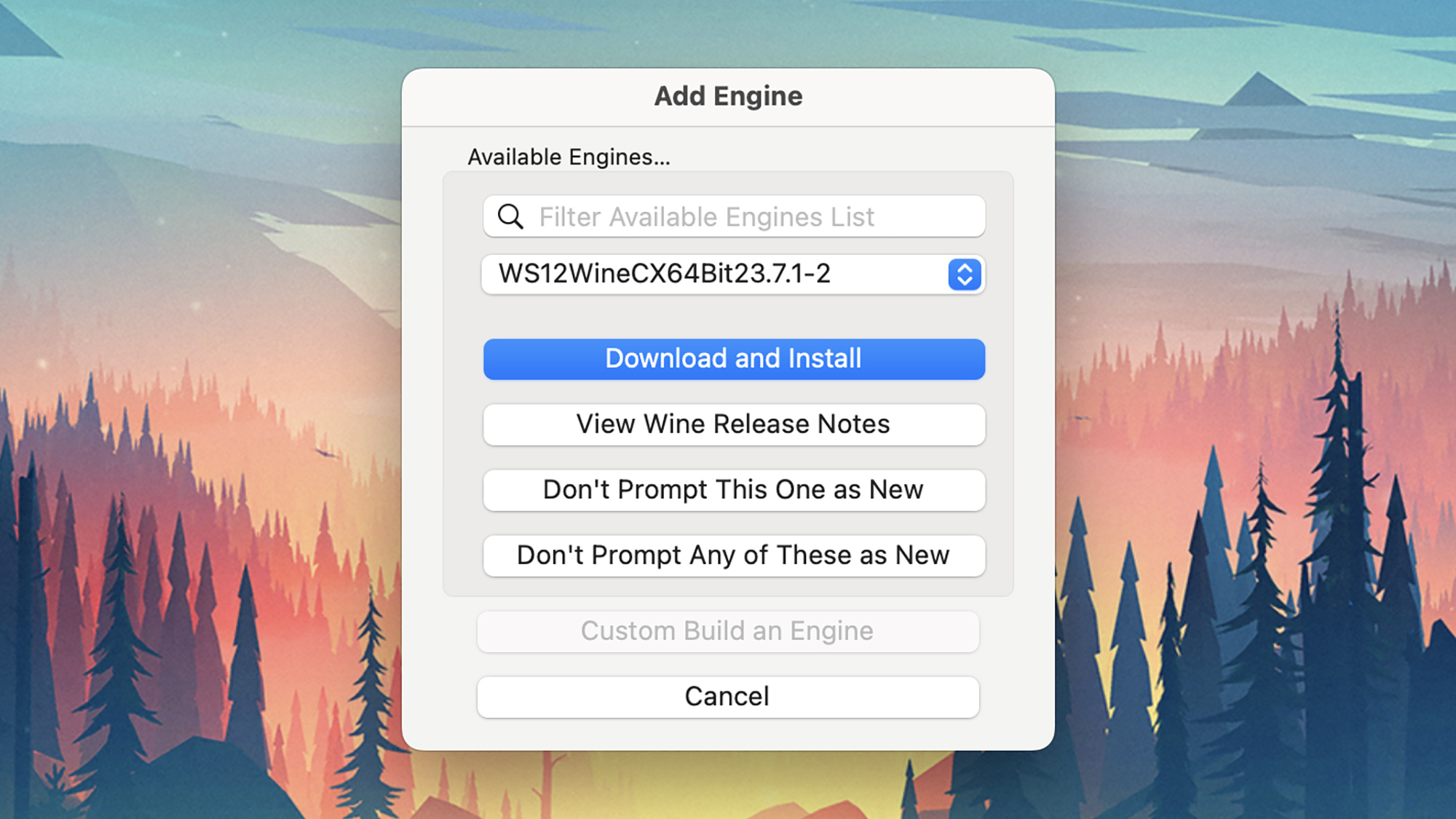
Setting up Wineskin on macOS. Credit: Lifehacker
First up, you need to install an engine by clicking on the + (plus) icon—it's fine to select the default one that pops up, but sometimes different Windows apps need different engines, so you may need to swap if you're experiencing problems. Then, click Update Wrapper to get the latest master wrapper, which packages your app of choice in a way that means it can run on macOS.
With that done, click Create New Blank Wrapper. At this point you need to give your new wrapper a name to identify it and the program it's running. Your wrapper will be set up in Finder, in the Wineskin folder in your user applications list (you'll be asked if you want to jump straight to it when the initial setup process has been completed).
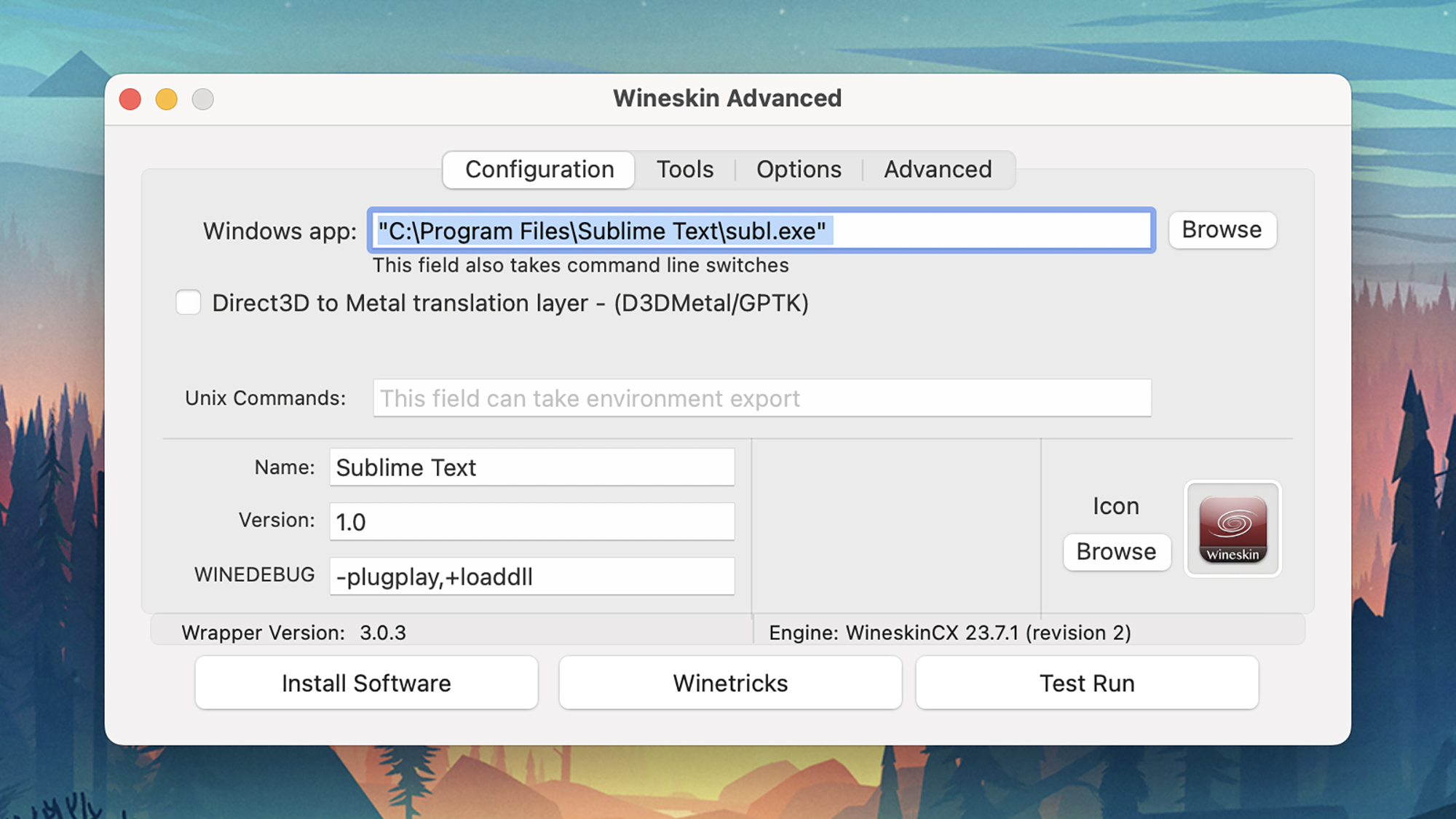
You'll need to point Wineskin to a Windows executable. Credit: Lifehacker
Launch this wrapper, and you're then ready to choose the Windows executable you want to run. Try Install Software first, as this is the easiest option: You can point Wineskin to a setup file, or a folder of files (for portable apps). Wineskin should handle the process of getting everything configured, and you can then run the wrapper whenever you like to use the Windows application.
If this doesn't work for the program you're using, click Advanced on the main Wineskin dialog to access more options—you can point the tool towards specific executables, change how Windows keys are remapped to macOS keys, and customize various other aspects of the way Wineskin tries to run this particular program.
CrossOver
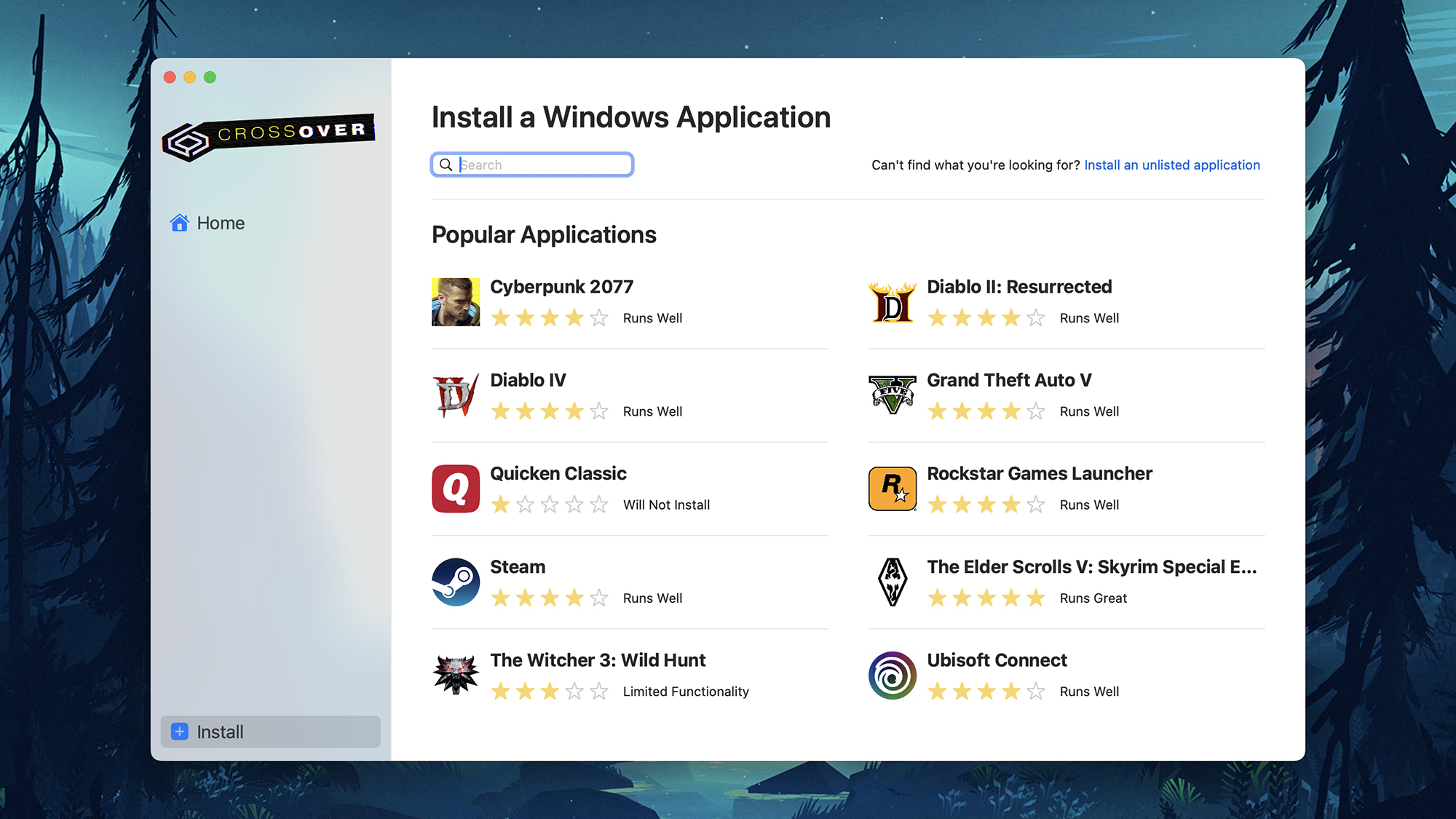
CrossOver offers a library of Windows software to install. Credit: Lifehacker
CrossOver is the paid option: It'll set you back $74, but there is a free 14-day trial available so you can see if it's worth your while before parting with any cash. It's a little more user-friendly than Wineskin and gives you more help along the way, so some people will find it the better choice even with the cost attached.
Get the software installed and set up, then simply search for the Windows program you want to run—like Steam, for example, if you want to do some gaming. You'll see each app title is accompanied by a star rating that tells you how well the program works through CrossOver on macOS (which can save you some money buying apps and games that aren't going to work great).
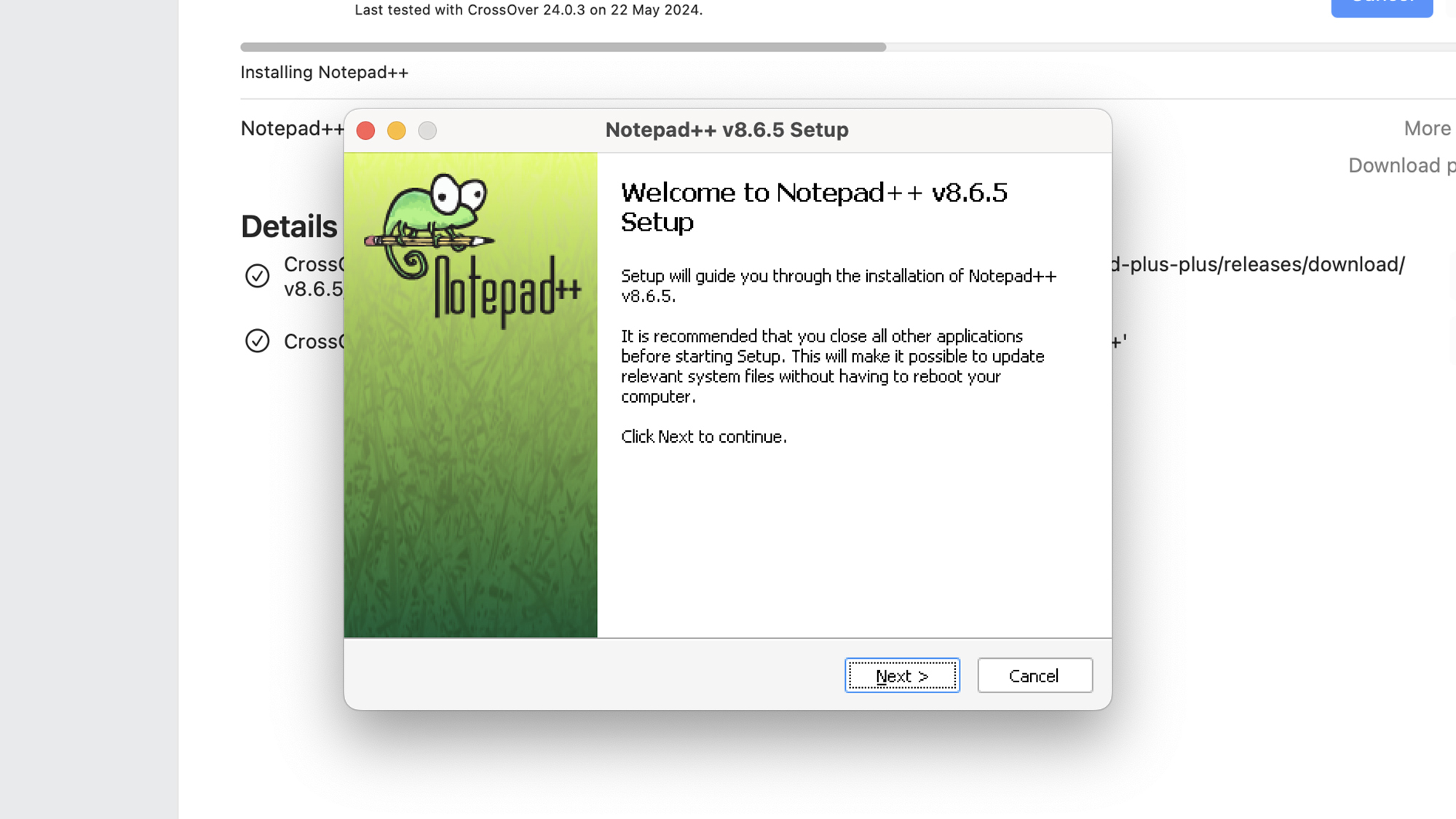
Setting up a Windows app on macOS with CrossOver. Credit: Lifehacker
When you've got the program you want, click Install, and everything is handled for you. CrossOver gets the Windows application set up, and within a few minutes you should be enjoying your Windows software on macOS. CrossOver keeps a list of your installed programs as "bottles" in its main interface, and you can select them from there to run them and configure various aspects of how they're deployed on macOS.
If the program you want to run isn't listed in the Install screen in CrossOver, click the Install an unlisted application option on the right. The process here is a little bit more involved, but not overly so—you'll need to give CrossOver more details about the application that you're trying to install, and where the setup executable is.
Full story here:


