- USDT(TRC-20)
- $0.0
It wasn't too many years ago that accessing a computer remotely—over the web, from another device—was a hugely complicated exercise that was challenging even for IT professionals. These days, however, there are a range of intuitive apps to make the job much simpler, and they're often free to use.
This extends to scenarios where you need to access your computer from your phone. Though you're not going to want to settle down for a full Windows or macOS session on a mobile screen, you might, for example, need to launch (or stop) a particular operation while you're away from your desk, or get access to a particular file.
All you need is a smart piece of software on your computer, matching a smart mobile app on your phone, and you should be able to connect without too much trouble—whether it involves Android, iOS, Windows, or macOS.
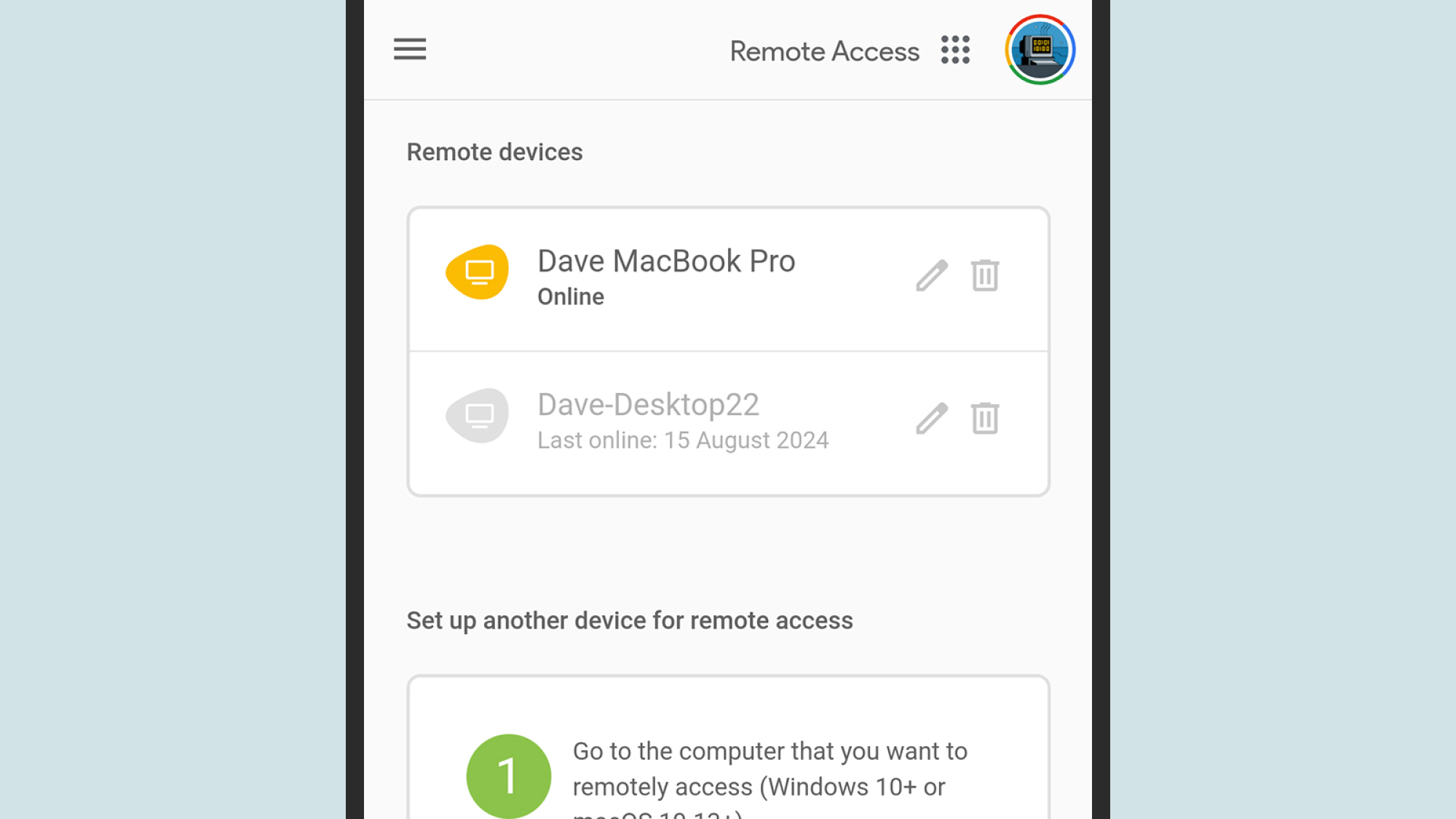
Connecting from Chrome Remote Desktop. Credit: Lifehacker
Google's Chrome Remote Desktop remains one of the best ways of getting at one computer from another computer. It's fast, simple, and free—and there are mobile apps too, for Android and iOS. With a little bit of setup ahead of time on the computer you want to access in the future, it all works pretty seamlessly.
First, use Google Chrome to head to the Chrome Remote Desktop portal on your computer, sign into your Google account if you haven't already, then click Access my computer. Click Turn on under Set up remote access, and follow the instructions, which are all straightforward. You'll need to enter a name for your computer to help you identify it, and a PIN to control access.
With that done, leave Chrome running on your computer while you go on your travels. Whenever you need access, open up the Chrome Remote Desktop app on your phone, and once you've signed into your Google account, your available computers should be listed at the top of the Remote Access tab. Tap on any of them to connect.
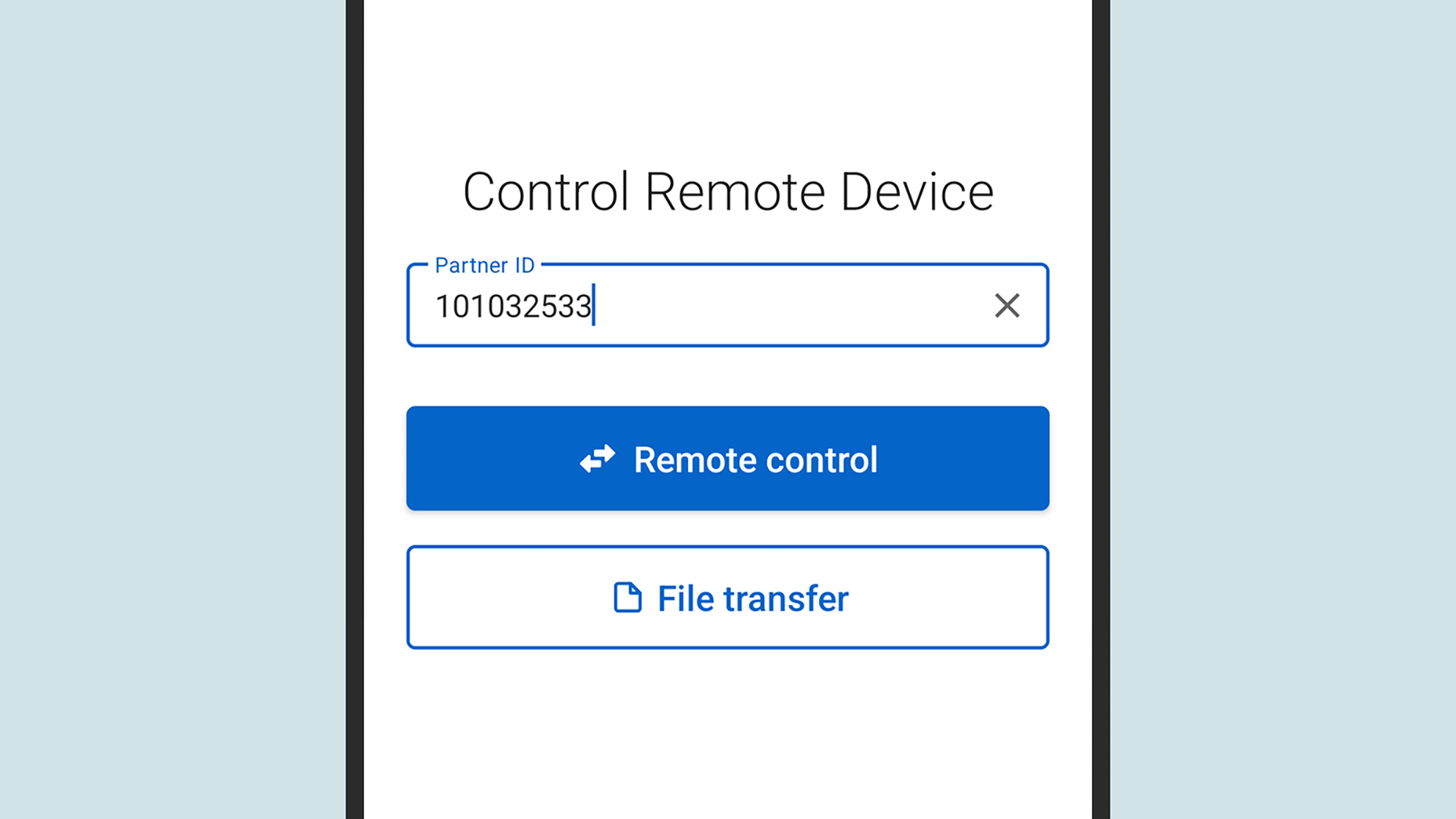
Connecting from TeamViewer. Credit: Lifehacker
Like Chrome Remote Desktop, TeamViewer is a capable remote access tool for the desktop that also has mobile apps available: For Android and for iOS. It's all free of charge for personal, non-business use. Again, you first need to do some setting up and configuring on the computer you're connecting to before you can use your phone.
Head over to the TeamViewer site to get the desktop client for Windows or macOS, then run the installation program and follow the instructions to get everything set up (including a free TeamViewer account, if you don't already have one). In the client, click the home icon on the toolbar on the left, then make note of the Connect with ID details on the right.
Leave your computer and TeamViewer running while you're away, and you can then use the TeamViewer mobile app to connect: You'll need to sign in with your TeamViewer account, confirm that your phone is a trusted device via an emailed link, then use the ID and password details you noted down from TeamViewer on the desktop. You'll see separate options for Remote control and File transfer, so choose the one you need.
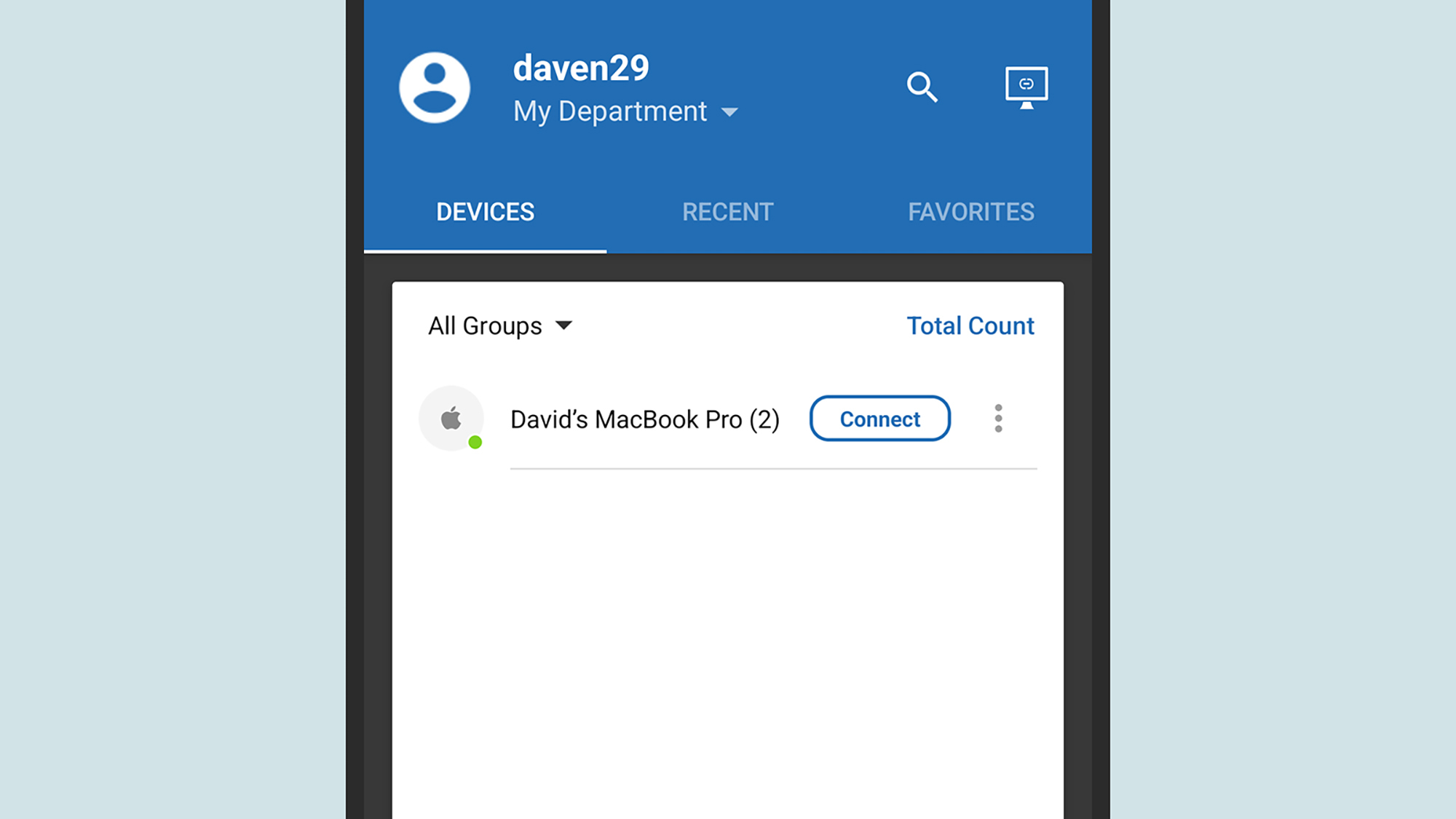
Connecting from Zoho Assist. Credit: Lifehacker
Finally, we've got Zoho Assist. Like TeamViewer, it's aimed largely at businesses and professionals, but if you don't need a lot of the advanced bells and whistles—you just need to access your computer from your phone every so often—then there's a free plan available for personal users.
The first step in setting this up is heading to the Zoho Assist website, signing up for a Zoho account, and launching the web interface for desktop—if you then switch to the Unattended access tab and click Add Device, you can install the necessary software for Windows or macOS, and get your session up and running.
All that's required then is to install the Zoho Assist app for Android or iOS. As long as you're signing in using the same Zoho account, the app should automatically recognize the session you've started on your computer and be able to connect to it—switch to the Unattended Access tap and then click Connect next to the computer you want to access to see it on your phone screen.
Full story here:
This extends to scenarios where you need to access your computer from your phone. Though you're not going to want to settle down for a full Windows or macOS session on a mobile screen, you might, for example, need to launch (or stop) a particular operation while you're away from your desk, or get access to a particular file.
All you need is a smart piece of software on your computer, matching a smart mobile app on your phone, and you should be able to connect without too much trouble—whether it involves Android, iOS, Windows, or macOS.
Chrome Remote Desktop
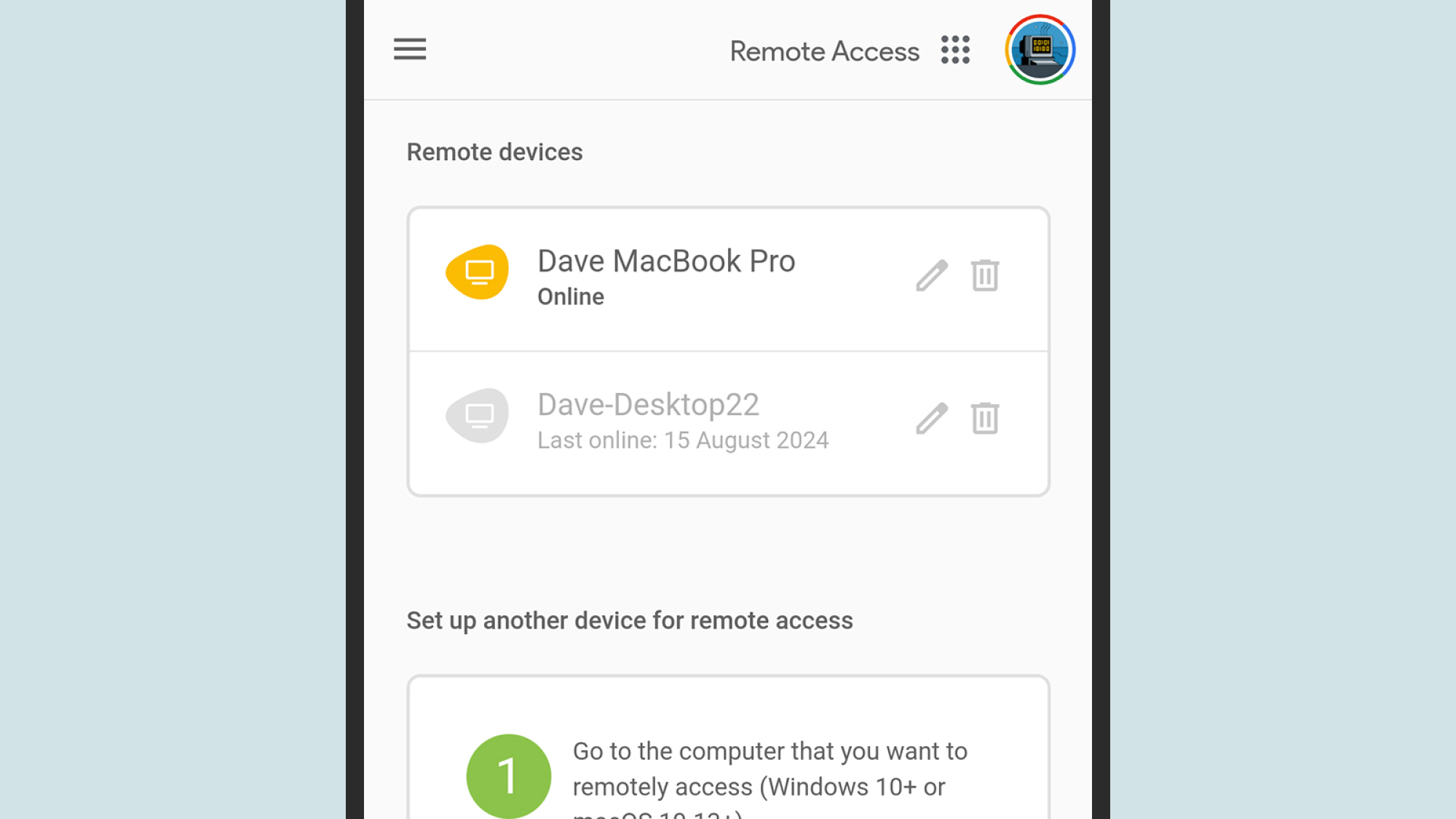
Connecting from Chrome Remote Desktop. Credit: Lifehacker
Google's Chrome Remote Desktop remains one of the best ways of getting at one computer from another computer. It's fast, simple, and free—and there are mobile apps too, for Android and iOS. With a little bit of setup ahead of time on the computer you want to access in the future, it all works pretty seamlessly.
First, use Google Chrome to head to the Chrome Remote Desktop portal on your computer, sign into your Google account if you haven't already, then click Access my computer. Click Turn on under Set up remote access, and follow the instructions, which are all straightforward. You'll need to enter a name for your computer to help you identify it, and a PIN to control access.
With that done, leave Chrome running on your computer while you go on your travels. Whenever you need access, open up the Chrome Remote Desktop app on your phone, and once you've signed into your Google account, your available computers should be listed at the top of the Remote Access tab. Tap on any of them to connect.
TeamViewer
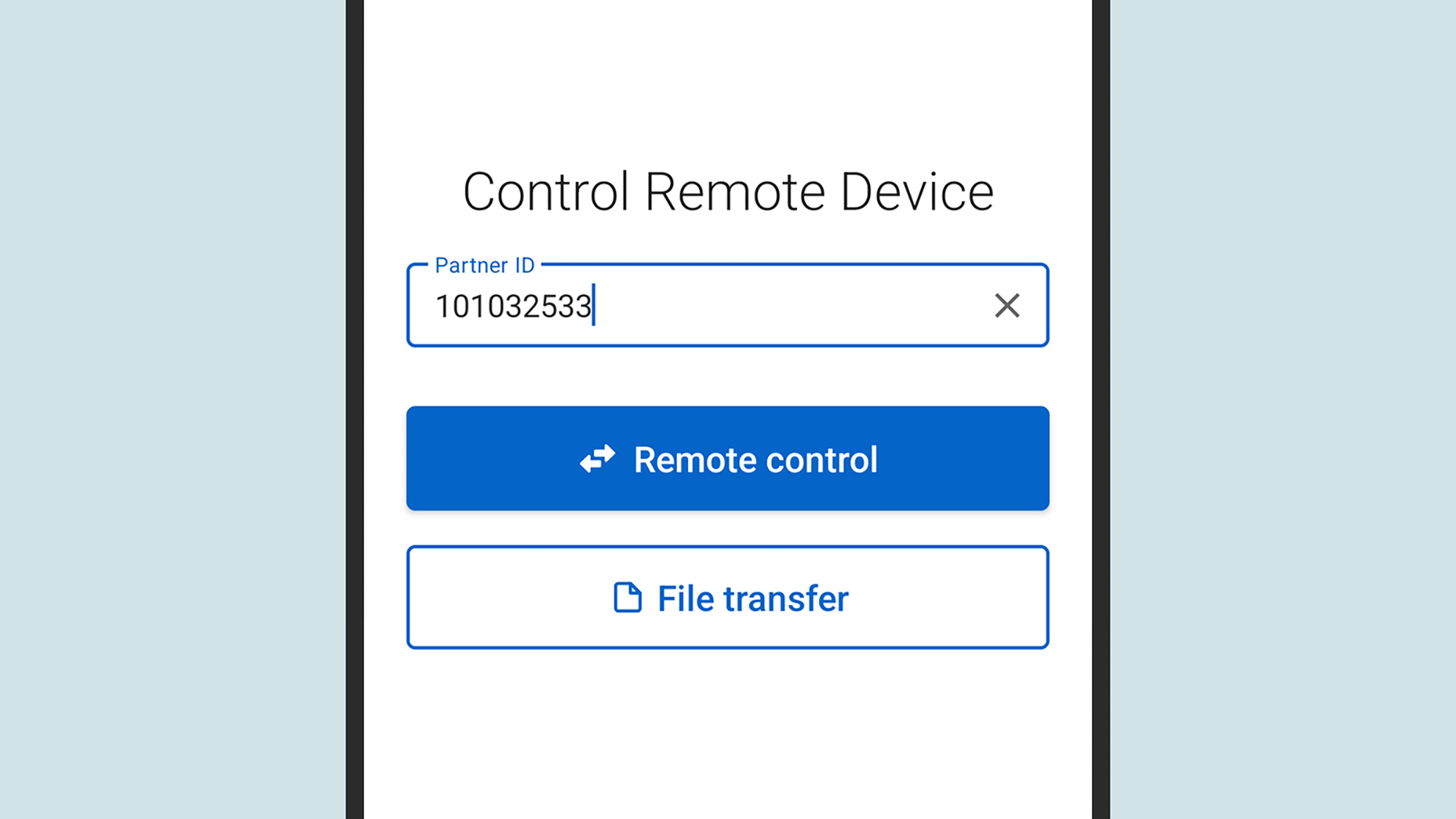
Connecting from TeamViewer. Credit: Lifehacker
Like Chrome Remote Desktop, TeamViewer is a capable remote access tool for the desktop that also has mobile apps available: For Android and for iOS. It's all free of charge for personal, non-business use. Again, you first need to do some setting up and configuring on the computer you're connecting to before you can use your phone.
Head over to the TeamViewer site to get the desktop client for Windows or macOS, then run the installation program and follow the instructions to get everything set up (including a free TeamViewer account, if you don't already have one). In the client, click the home icon on the toolbar on the left, then make note of the Connect with ID details on the right.
Leave your computer and TeamViewer running while you're away, and you can then use the TeamViewer mobile app to connect: You'll need to sign in with your TeamViewer account, confirm that your phone is a trusted device via an emailed link, then use the ID and password details you noted down from TeamViewer on the desktop. You'll see separate options for Remote control and File transfer, so choose the one you need.
Zoho Assist
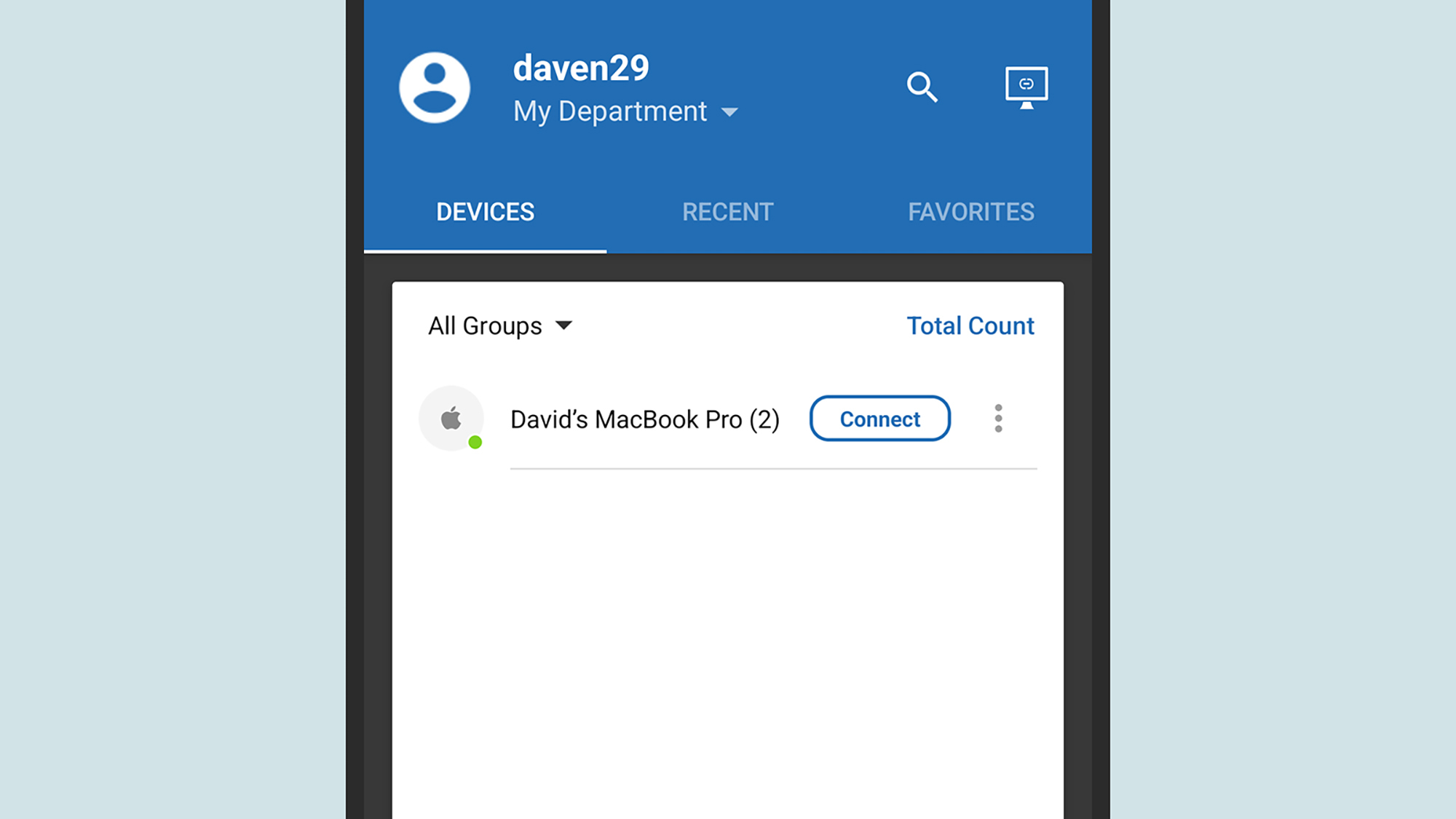
Connecting from Zoho Assist. Credit: Lifehacker
Finally, we've got Zoho Assist. Like TeamViewer, it's aimed largely at businesses and professionals, but if you don't need a lot of the advanced bells and whistles—you just need to access your computer from your phone every so often—then there's a free plan available for personal users.
The first step in setting this up is heading to the Zoho Assist website, signing up for a Zoho account, and launching the web interface for desktop—if you then switch to the Unattended access tab and click Add Device, you can install the necessary software for Windows or macOS, and get your session up and running.
All that's required then is to install the Zoho Assist app for Android or iOS. As long as you're signing in using the same Zoho account, the app should automatically recognize the session you've started on your computer and be able to connect to it—switch to the Unattended Access tap and then click Connect next to the computer you want to access to see it on your phone screen.
Full story here:


