- USDT(TRC-20)
- $0.0
Google currently sells two smart displays, the second-gen, seven-inch Nest Hub and the first-gen, 10-inch Nest Hub Max—both are filled with so many functions that you may not have gotten around to using them to their full potential.
If you've been using your Nest Hub or a Nest Hub Max to simply check the time and weather, watch YouTube clips, and chatting with Google Assistant about random trivia, read on to learn a few useful commands to add to the rotation. (These were tested on the second-gen Nest Hub, but should also work on the Nest Hub Max, except where stated.)
One of the reasons you might want to set an alarm on your Nest Hub rather than your phone is that you get more options for a gentle wake up: Swipe up from the bottom of the screen, tap the alarm icon (the clock symbol), then choose Set an alarm and pick a time.
On the next screen you can choose a gentle alarm tone, but there's also a Sunrise Alarm menu. Open that, and you can select a soothing gradient effect shown on the display (and any connected smart lights), as well as enabling a soothing pre-alarm sound.
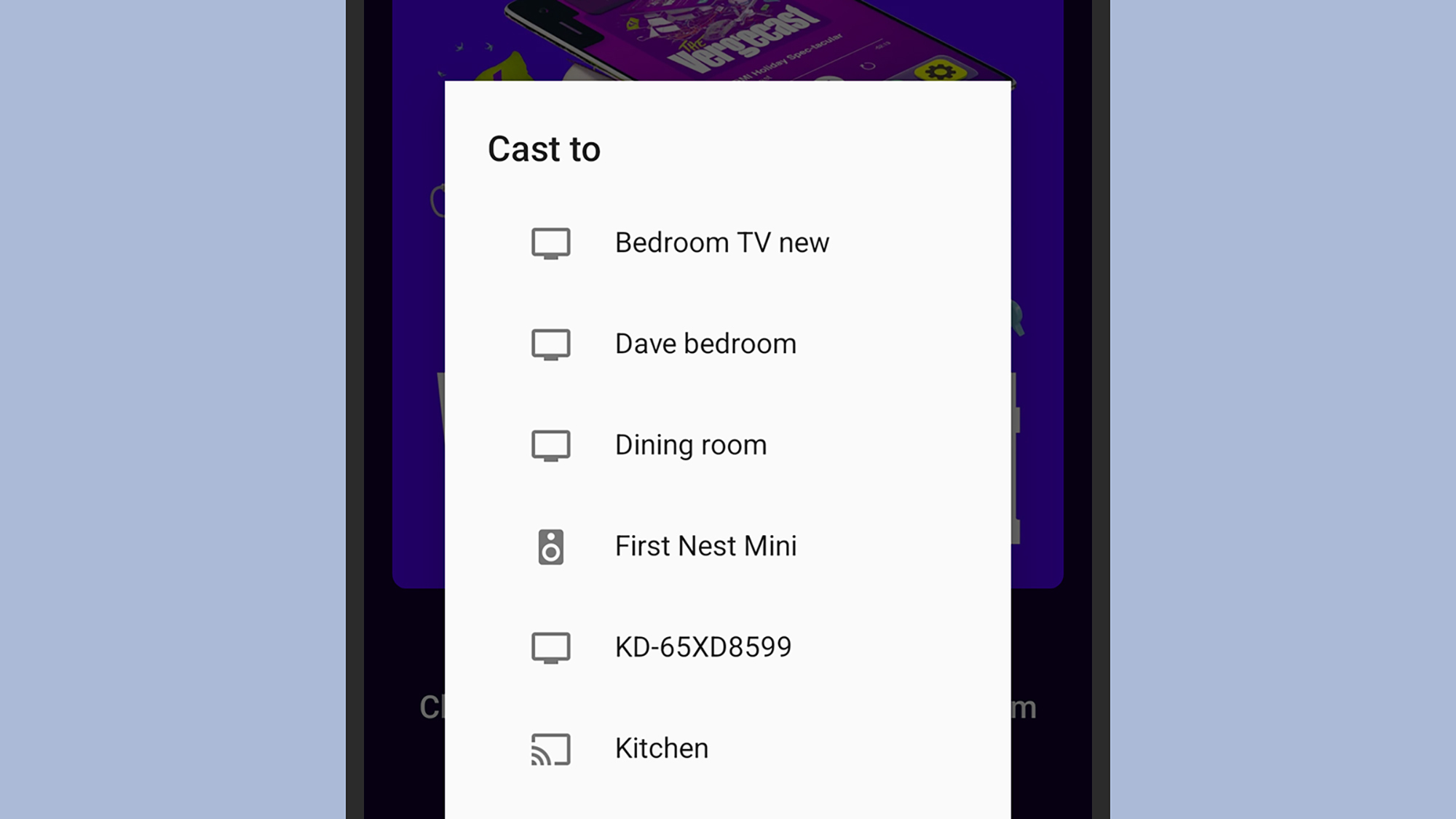
Your Nest Hub will show up as a casting destination. Credit: Lifehacker
Your Nest Hub has Chromecast functionality built right in, so you can beam just about any kind of video and audio over from your phone, as long as both devices are on the same Wifi network. Just tap the cast button in your app of choice on your phone—you could send over movies from Plex, for example, or podcasts you're playing in Pocket Casts.
Sometimes it's more convenient to use gesture controls, maybe when you're dozing in bed or have stuff all over your hands. In the Google Home app on your phone, tab on the hub, then tap the gear icon (top right) and Quick Gestures to get everything set up.
To pause media playback, for example, hold your palm up (Nest Hub Max) or tap the air in front of the display (Nest Hub). Alarms can be dismissed with a palm up (Nest Hub Max) or a wave (Nest Hub). You'll see a full list of supported gestures inside the Google Home app.
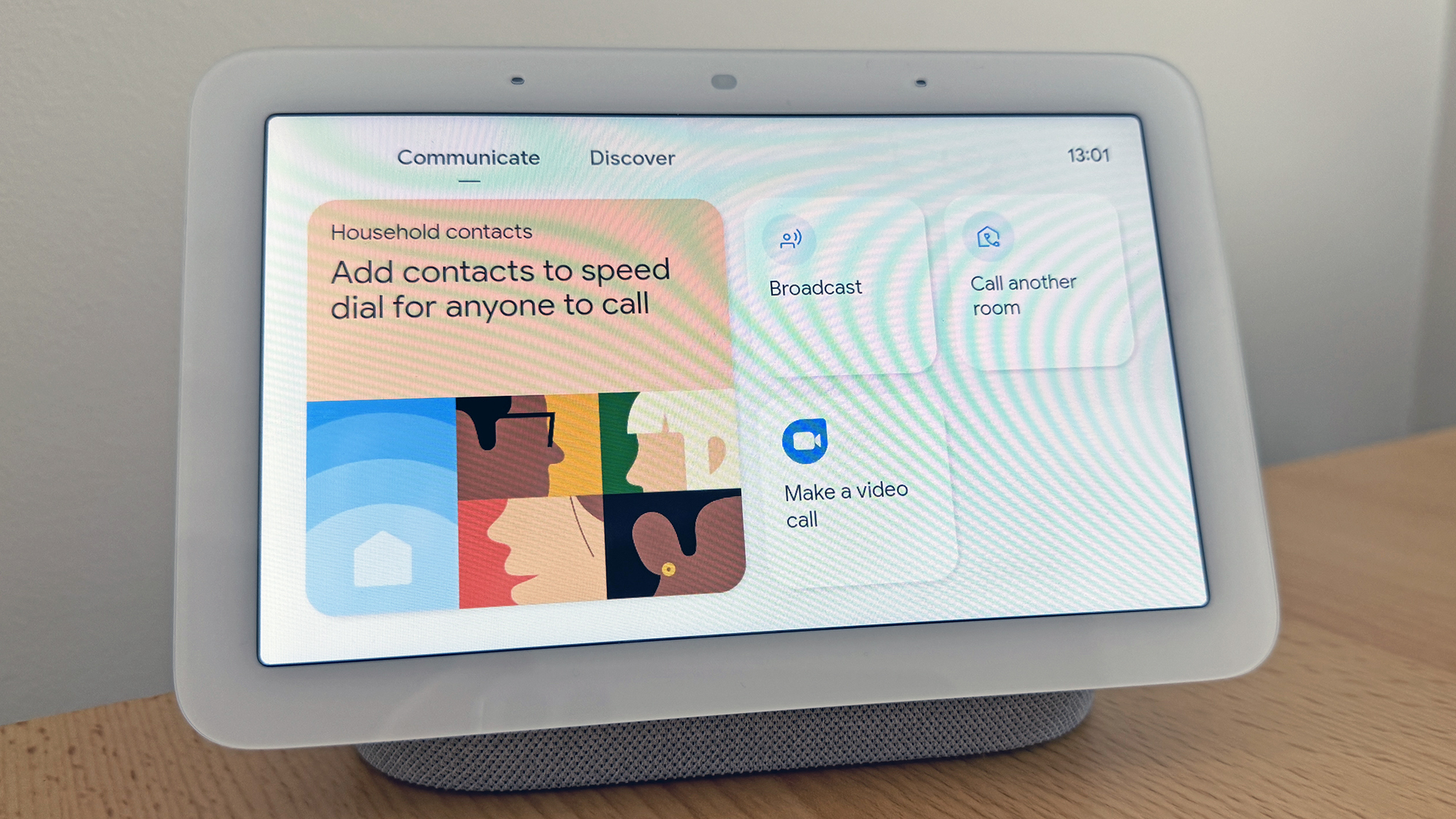
You can broadcast messages from the Communication screen. Credit: Lifehacker
If you've got a bunch of Nest speakers and displays at home, you can broadcast a message (like "dinner's ready" or "we leave in two minutes") to all of them at once. From your smart display, open Communication and choose Broadcast, then speak your message. If you want to talk directly to a specific speaker at home, choose Call another room instead.
Set up voice recognition (Nest Hub) or face recognition (Nest Hub Max) to get personalized results—for questions about your Google Calendar schedule perhaps, or for listening to your own YouTube Music playlists. It's handy if you live with multiple people who all share the same hub.
This can be configured through the Google Home app by tapping on the Nest Hub you want to work with, tapping the gear icon (top right), and then choosing Recognition and sharing. You can choose which Google accounts get linked, and how recognition works.
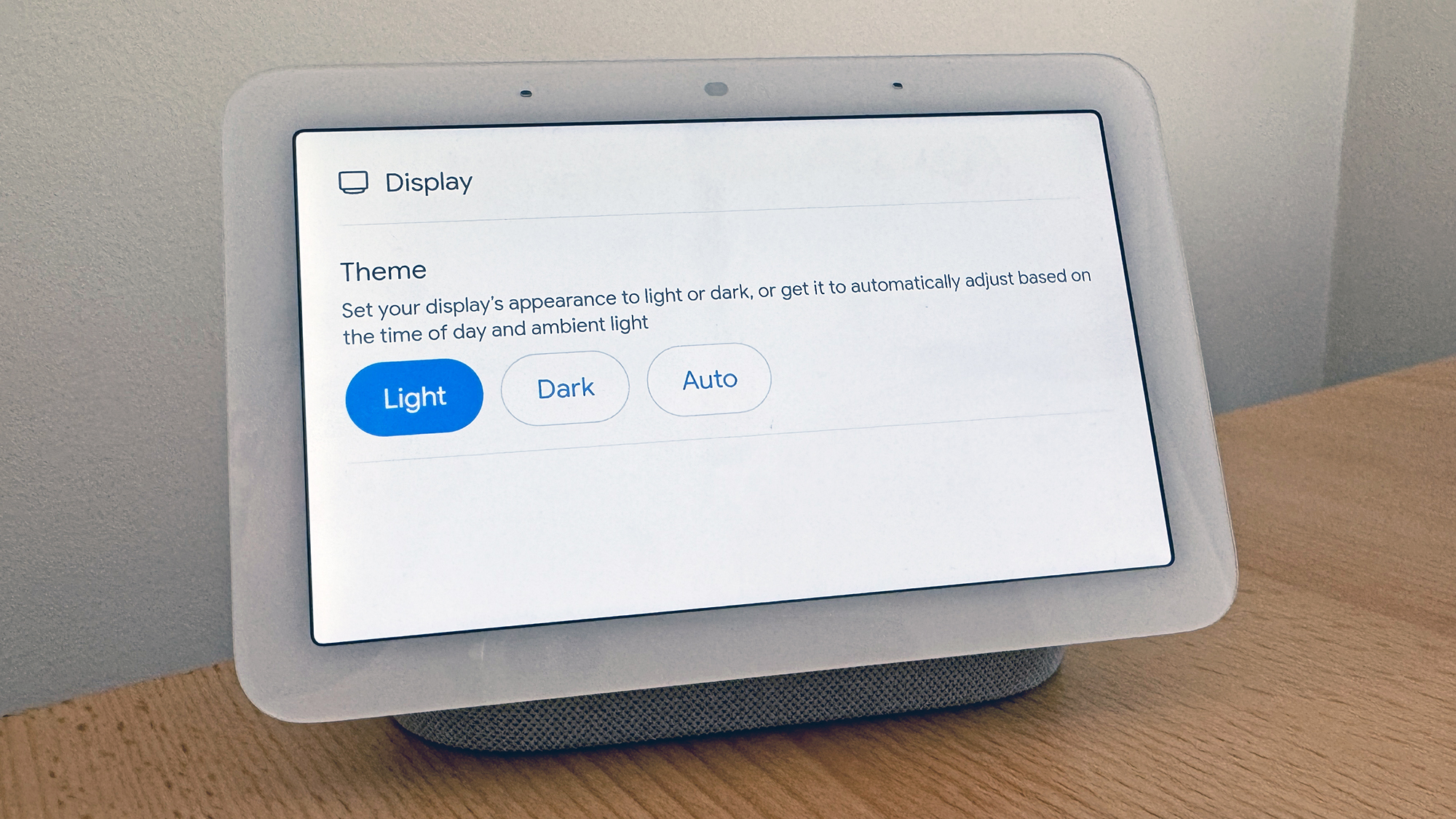
Dark mode can be enabled manually or automatically. Credit: Lifehacker
Your Nest Hub comes with a dark mode you can make use of, if you find it easier on your eyes. Swipe up from the bottom of the screen, tap the gear icon for settings, and then choose Display. You can pick from Light, Dark, or Auto—that last one will automatically adjust the screen based on the time of day and the lighting conditions in the room.
Any Google Assistant-compatible device that you can add to the Google Home app can also be controlled via your Nest Hub. If you head to the Home control screen on your smart display, you'll see all of your connected devices and their controls available.
You don't get quite as much control as you would in the individual companion apps for these devices, but there's still a lot to play around with: In the case of smart lights, for example, you can turn them on and off, and change their brightness levels and colors.
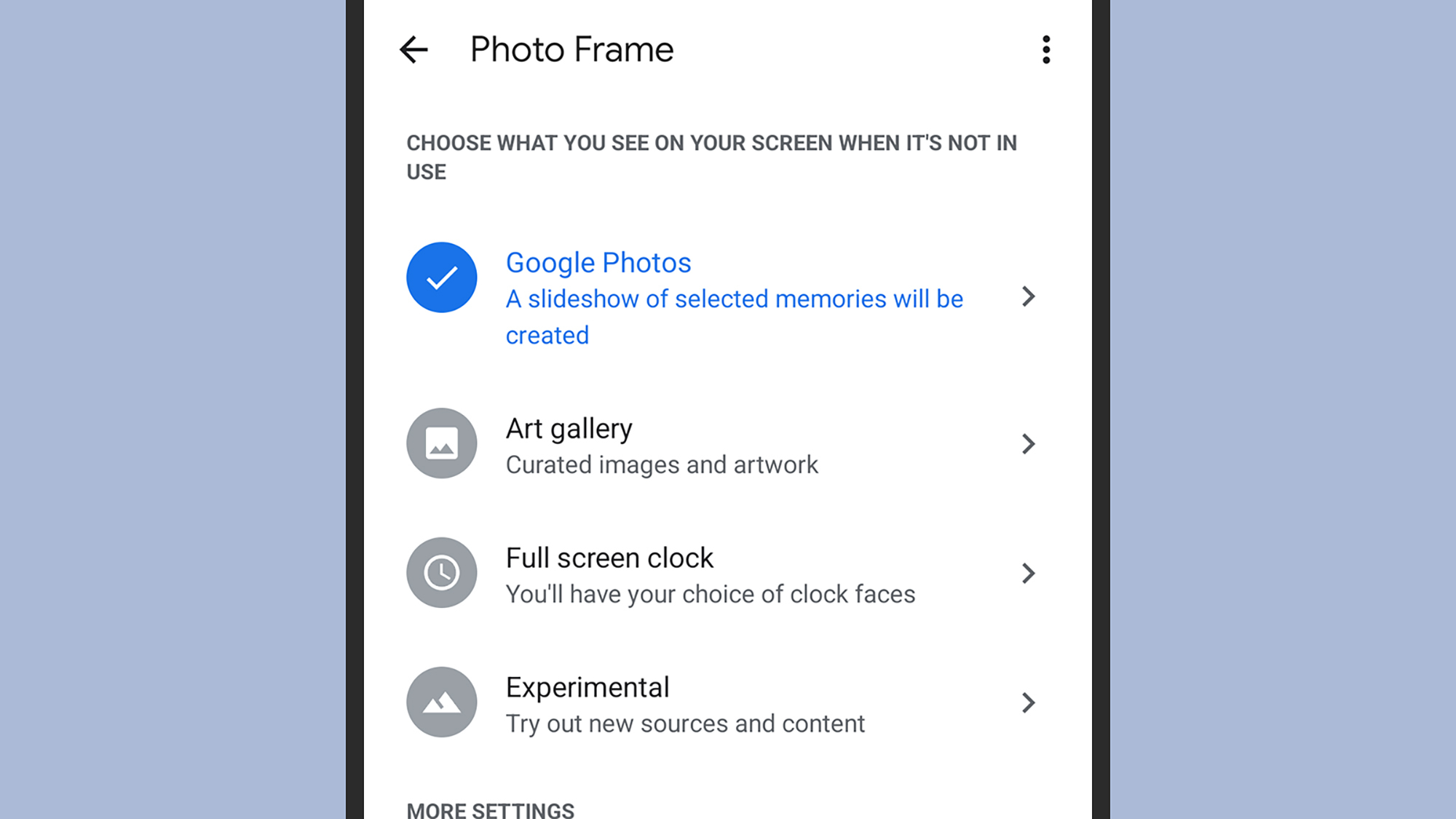
You've got several options for using the hub as a photo frame. Credit: Lifehacker
To turn your hub into a digital photo frame, select the device in the Google Home app, then tap the gear icon (top right) and choose Photo Frame. Here you'll be able to choose the images shown on your smart display: You can pick from images curated by Google, or from pictures stored in your Google Photos library (sorted by album or particular people).
Don't neglect the tab on the far right of the Nest Hub home screens, which is titled Discover. It showcases some of the useful questions you can ask Google Assistant: You can bring up recipes, find nearby restaurants, open your photo library, and more.
These are just suggested examples though. Say "hey Google" and then ask anything you want to know—from how long it will take to drive somewhere, to what time sporting events start—and the Google Assistant will give you an answer right on screen.
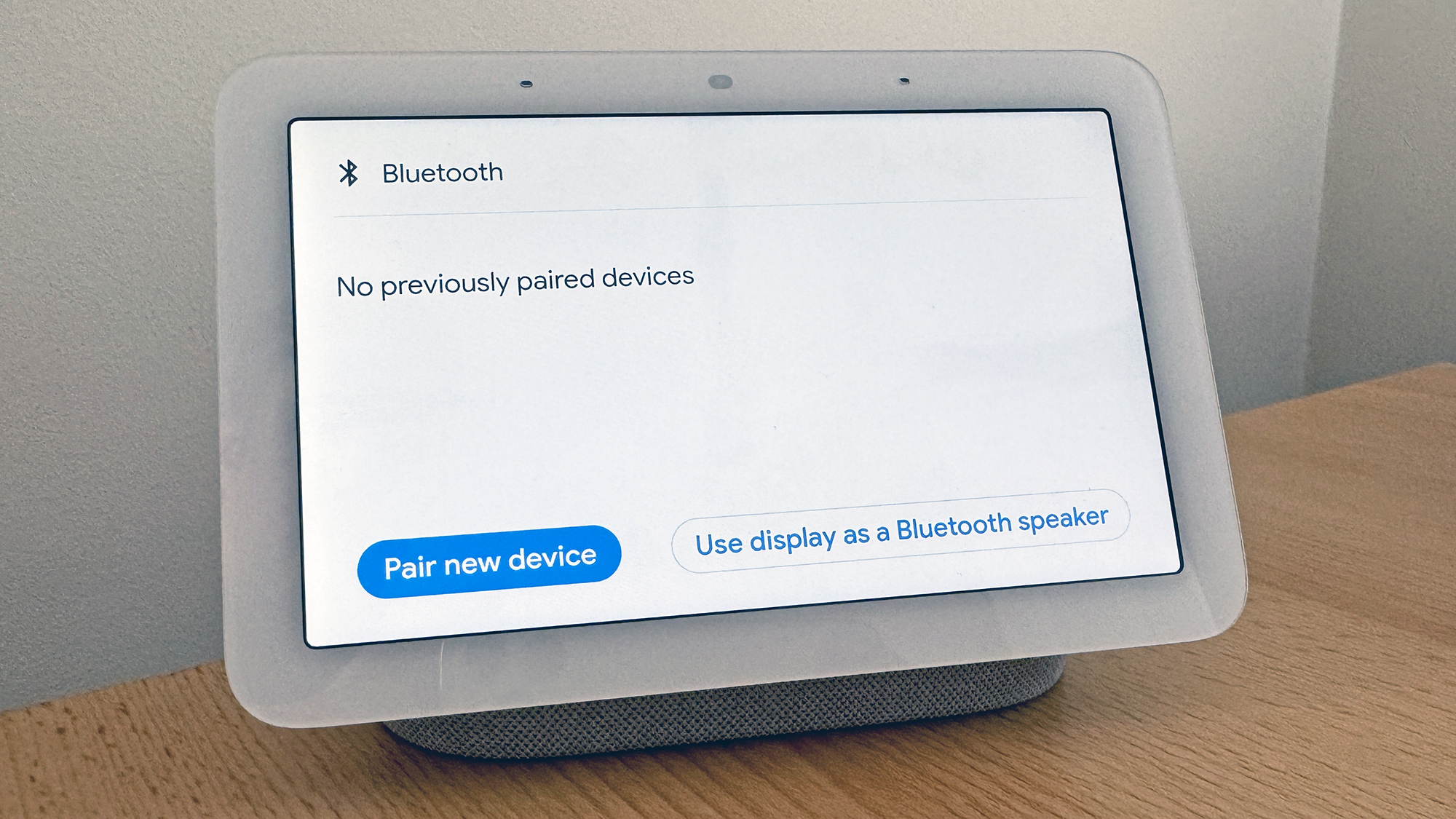
The hub can connect up to other speakers too. Credit: Lifehacker
The Nest Hubs have decent built-in speakers, but you can also pair them with bigger Bluetooth speakers if you need more audio oomph. Swipe up from the bottom of the display, tap the gear icon to open settings, then choose Bluetooth to pair a new device. You'll need to put your separate speaker in pairing mode in order to make the connection.
This one only applies to the Nest Hub, because it has a tiny, built-in radar that can keep track of your tossing and turning in bed. To get started, tap Calibrate your device to get sleep data on the Wellness screen, and then follow the instructions for setting it up.
The Nest Hub does have to be fairly close to your bed for this to work, so a bedside table is ideal. Over time, you'll be shown details of your sleep duration, schedule, and quality—areas where you can improve your sleep routine will be highlighted for you.
Full story here:
If you've been using your Nest Hub or a Nest Hub Max to simply check the time and weather, watch YouTube clips, and chatting with Google Assistant about random trivia, read on to learn a few useful commands to add to the rotation. (These were tested on the second-gen Nest Hub, but should also work on the Nest Hub Max, except where stated.)
1. Wake up gently
One of the reasons you might want to set an alarm on your Nest Hub rather than your phone is that you get more options for a gentle wake up: Swipe up from the bottom of the screen, tap the alarm icon (the clock symbol), then choose Set an alarm and pick a time.
On the next screen you can choose a gentle alarm tone, but there's also a Sunrise Alarm menu. Open that, and you can select a soothing gradient effect shown on the display (and any connected smart lights), as well as enabling a soothing pre-alarm sound.
2. Cast any media
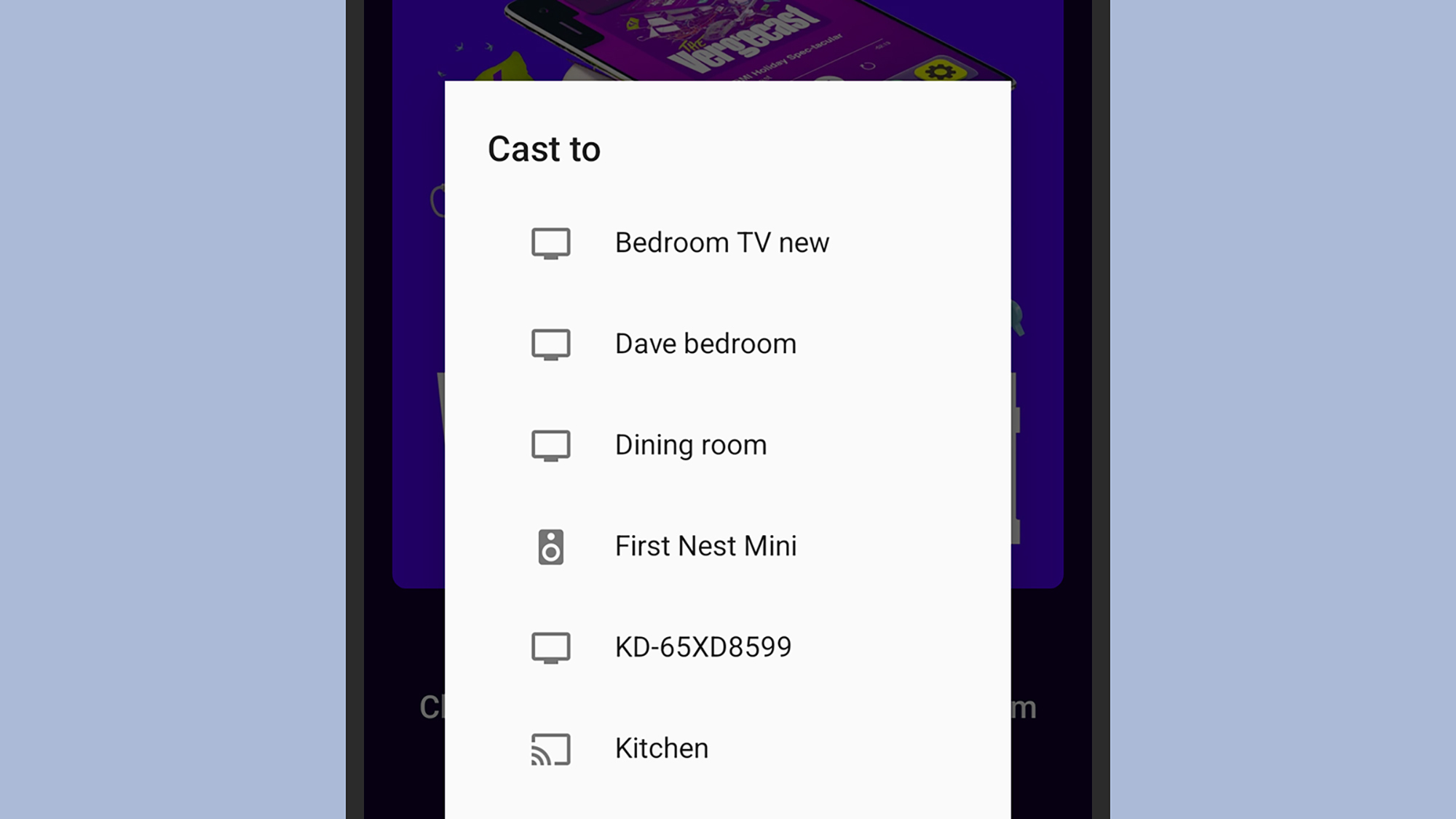
Your Nest Hub will show up as a casting destination. Credit: Lifehacker
Your Nest Hub has Chromecast functionality built right in, so you can beam just about any kind of video and audio over from your phone, as long as both devices are on the same Wifi network. Just tap the cast button in your app of choice on your phone—you could send over movies from Plex, for example, or podcasts you're playing in Pocket Casts.
3. Use gesture control
Sometimes it's more convenient to use gesture controls, maybe when you're dozing in bed or have stuff all over your hands. In the Google Home app on your phone, tab on the hub, then tap the gear icon (top right) and Quick Gestures to get everything set up.
To pause media playback, for example, hold your palm up (Nest Hub Max) or tap the air in front of the display (Nest Hub). Alarms can be dismissed with a palm up (Nest Hub Max) or a wave (Nest Hub). You'll see a full list of supported gestures inside the Google Home app.
4. Broadcast a message
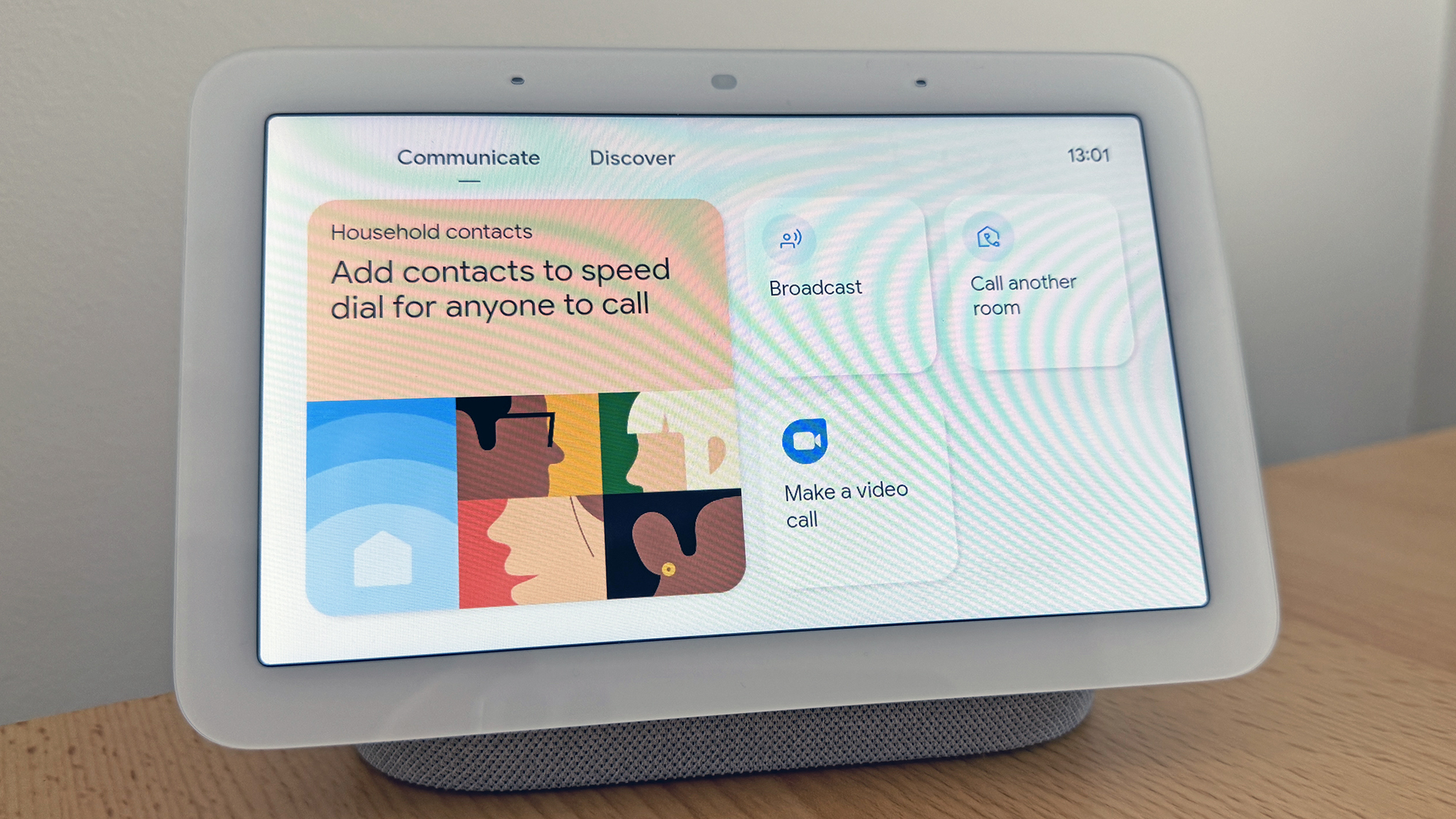
You can broadcast messages from the Communication screen. Credit: Lifehacker
If you've got a bunch of Nest speakers and displays at home, you can broadcast a message (like "dinner's ready" or "we leave in two minutes") to all of them at once. From your smart display, open Communication and choose Broadcast, then speak your message. If you want to talk directly to a specific speaker at home, choose Call another room instead.
5. Get your hub to recognize you
Set up voice recognition (Nest Hub) or face recognition (Nest Hub Max) to get personalized results—for questions about your Google Calendar schedule perhaps, or for listening to your own YouTube Music playlists. It's handy if you live with multiple people who all share the same hub.
This can be configured through the Google Home app by tapping on the Nest Hub you want to work with, tapping the gear icon (top right), and then choosing Recognition and sharing. You can choose which Google accounts get linked, and how recognition works.
6. Enable dark mode
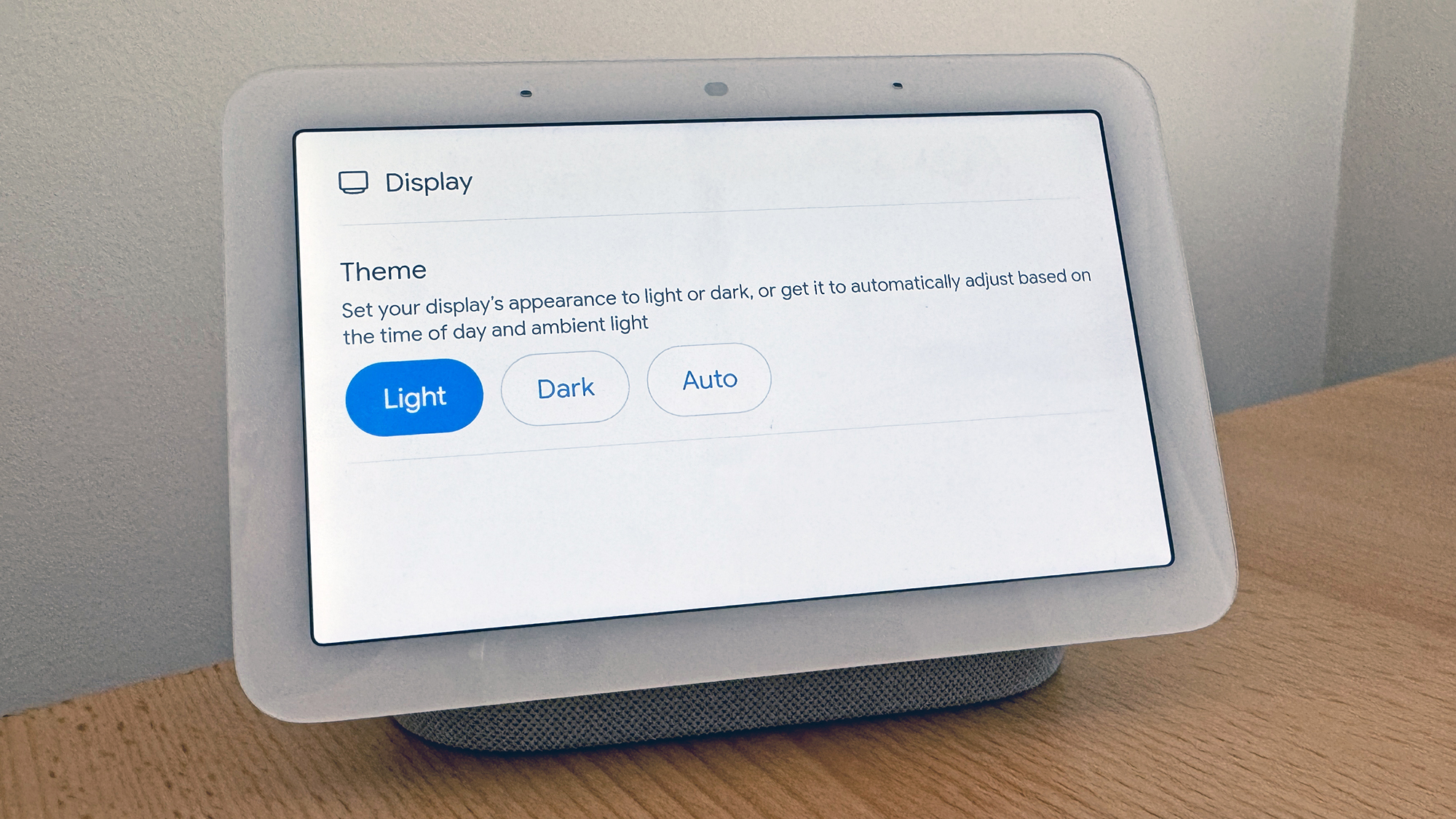
Dark mode can be enabled manually or automatically. Credit: Lifehacker
Your Nest Hub comes with a dark mode you can make use of, if you find it easier on your eyes. Swipe up from the bottom of the screen, tap the gear icon for settings, and then choose Display. You can pick from Light, Dark, or Auto—that last one will automatically adjust the screen based on the time of day and the lighting conditions in the room.
7. Connect to your other smart devices
Any Google Assistant-compatible device that you can add to the Google Home app can also be controlled via your Nest Hub. If you head to the Home control screen on your smart display, you'll see all of your connected devices and their controls available.
You don't get quite as much control as you would in the individual companion apps for these devices, but there's still a lot to play around with: In the case of smart lights, for example, you can turn them on and off, and change their brightness levels and colors.
8. Create a digital photo frame
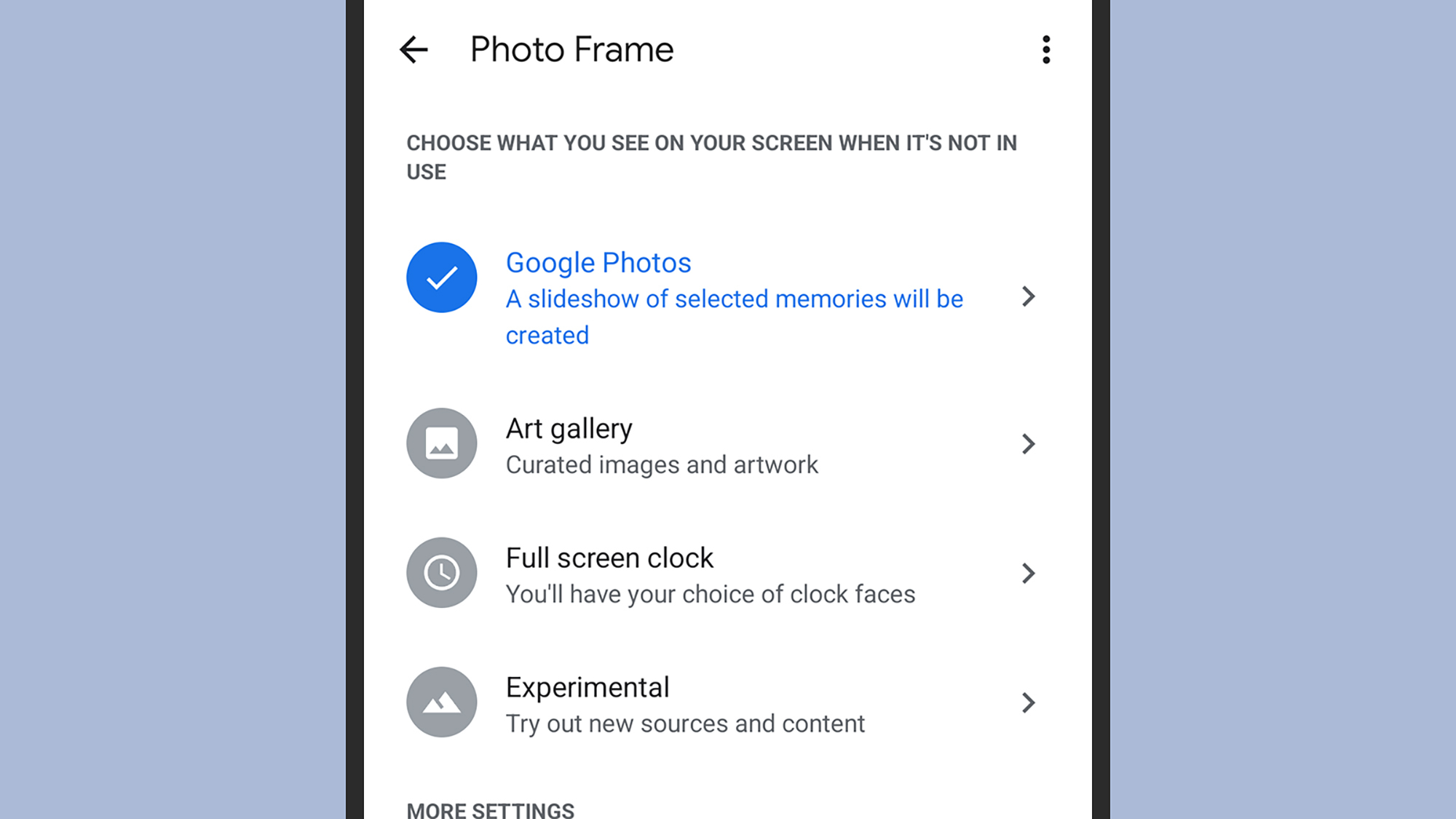
You've got several options for using the hub as a photo frame. Credit: Lifehacker
To turn your hub into a digital photo frame, select the device in the Google Home app, then tap the gear icon (top right) and choose Photo Frame. Here you'll be able to choose the images shown on your smart display: You can pick from images curated by Google, or from pictures stored in your Google Photos library (sorted by album or particular people).
9. Discover the Google Assistant
Don't neglect the tab on the far right of the Nest Hub home screens, which is titled Discover. It showcases some of the useful questions you can ask Google Assistant: You can bring up recipes, find nearby restaurants, open your photo library, and more.
These are just suggested examples though. Say "hey Google" and then ask anything you want to know—from how long it will take to drive somewhere, to what time sporting events start—and the Google Assistant will give you an answer right on screen.
10. Pair a bigger speaker
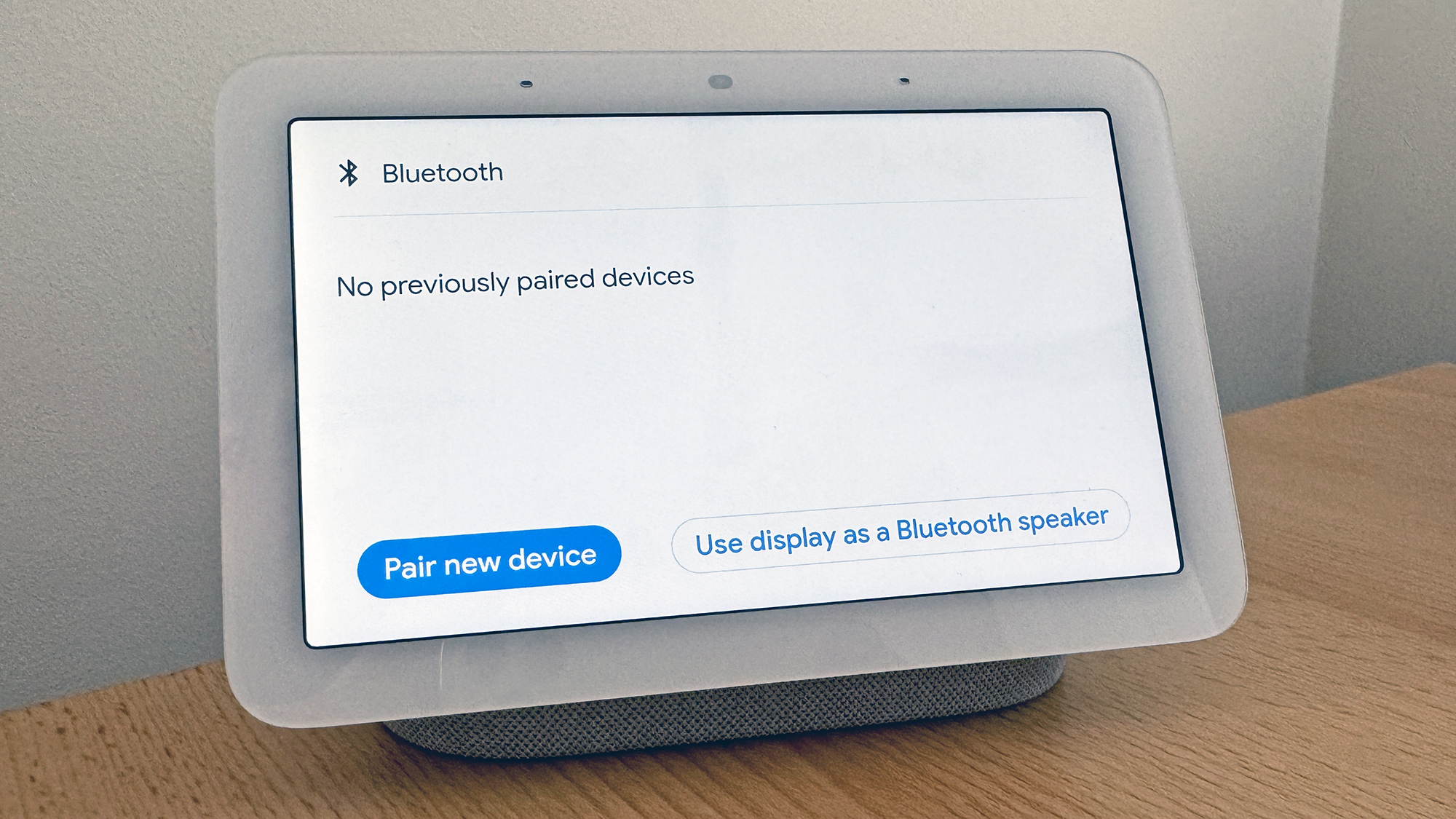
The hub can connect up to other speakers too. Credit: Lifehacker
The Nest Hubs have decent built-in speakers, but you can also pair them with bigger Bluetooth speakers if you need more audio oomph. Swipe up from the bottom of the display, tap the gear icon to open settings, then choose Bluetooth to pair a new device. You'll need to put your separate speaker in pairing mode in order to make the connection.
11. Track your sleep
This one only applies to the Nest Hub, because it has a tiny, built-in radar that can keep track of your tossing and turning in bed. To get started, tap Calibrate your device to get sleep data on the Wellness screen, and then follow the instructions for setting it up.
The Nest Hub does have to be fairly close to your bed for this to work, so a bedside table is ideal. Over time, you'll be shown details of your sleep duration, schedule, and quality—areas where you can improve your sleep routine will be highlighted for you.
Full story here:


